Dieser Artikel ist Teil der Reihe selbstgebauter Ubuntu 20.04 Homeserver/NAS
Zuerst wird das Betriebssystem Ubuntu Server 20.04 (Focal Fossa) installiert. Mit dieser Version wurde ein neues Installationsprogramm eingeführt, sodass sich die Installation von den Vorgängerversionen unterscheidet.
Das Kapitel zur Partitionierung der Festplatten unterteilt sich in zwei Teile. Je nachdem ob man ein System mit internen Festplatten und Software-Raid verwendet, oder ob man ein externes RAID-Gehäuse nutzt, läuft die Partitionierung anders ab. Mit einem RAID-Gehäuse ist die Installation noch einfacher, da die Einrichtung des Software-Raids komplett entfällt.
Ubuntu 20.04 für Server herunterladen
Das Betriebssystem kann kostenlos heruntergeladen und verwendet werden. Ich empfehle den Download von der deutschsprachigen Seite ubuntuusers.de
Auf der Downloadseite von ubuntuusers.de wählt man die Server-Edition, die sich über den Direktlink als ISO-Datei herunterladen lässt.
ISO-Datei auf einen USB-Stick zur Installation übertragen
Das Betriebssystem wird später von einem USB-Stick auf dem Homeserver installiert. Daher muss die ISO-Datei zuerst auf einen USB-Stick übertragen werden. Allerdings kann man die Datei nicht einfach auf den Stick kopieren. Stattdessen wird ein Programm benötigt, das aus der ISO-Datei einen bootfähigen USB-Stick erstellt.
Ich empfehle hierzu das Programm Balena Etcher. Etcher ist kostenlos, Open Source und sowohl für Linux, als auch für Windows und MacOS verfügbar.
Balena Etcher kann kostenlos von der Herstellerseite heruntergeladen werden.
Für Linux steht das Programm als Appimage zur Verfügung. Nach dem Download erhält man eine ZIP-Datei, die man zuerst entpacken muss. Daraus erhält man eine AppImage-Datei, die man mit einem Doppelklick direkt starten kann.
Wenn das Programm nicht startet, muss man der Datei möglicherweise erlauben, als Programm ausgeführt zu werden. Unter Ubuntu oder Linux Mint klickt man dazu mit der rechten Maustaste auf die AppImage-Datei und wählt im Kontextmenü den Punkt „Eigenschaften“. Hier wechselt man zum Reiter „Zugriffsrechte“ und setzt den Haken bei „Der Datei erlauben sie als Programm auszuführen“. Anschließend sollte sich Etcher mit einem Doppelklick auf die Datei öffnen.
Das Übertragen der ISO-Datei auf den USB-Stick mit Etcher ist dann selbsterklärend. Nachdem der Kopiervorgang abgeschlossen ist, kann man den Stick entnehmen und an den Homeserver anstecken, um die Installation zu starten.
Installation von Ubuntu Server 20.04 starten
Nun kann das Betriebssystem auf dem Homeserver vom USB-Stick installiert werden. Hierzu muss der Computer vom Stick gebootet werden. Wie dies funktioniert ist leider bei jedem Computer unterschiedlich.
- Häufig erkennt der Computer einen bootfähigen USB-Stick und bootet diesen automatisch.
- Ansonsten wird kurz nach dem Starten im Bootscreen angezeigt, mit welcher Taste man das Bootmedium auswählen kann. Häufig ist das die Taste F11 oder F12, die beim Starten des Computers gedrückt werden muss.
- Machmal muss das Bootmedium auch im Bios/UEFI eingestellt werden. Wie dieses gestartet wird, wird ebenfalls im Bootscreen angezeigt. Meistens lässt sich das Bios, bzw. UEFI mit der Entfernen-Taste (DEL) aufrufen.
Hat dies geklappt, wird man vom Ubuntu Installationsprogramm begrüßt.
Zuerst wird die Sprachauswahl gestartet. Hier wählt man die gewünschte Sprache, in diesem Fall „Deutsch„. Unter Umständen folgt nun der Hinweis, dass eine neue Version des Installationsprogramms vorliegt. Hier wählt man „Aktualisieren auf neuen Installer„. Wenn das Installationsprogramm bereits aktuell ist, kommt diese Abfrage nicht.
Im nächsten Schritt wird das Tastaturlayout und Sprache festgelegt. Mit einer normalen deutschen Tastatur wählt man hier dementsprechend sowohl bei Belegung als auch bei Variante „Deutsch“ aus.
Dann folgt die Konfiguration der Netzwerkschnittstelle. Wer sich hier unsicher ist, der lässt die Einstellungen unverändert und geht direkt auf den Button „Erledigt„. Wer eine statische IP-Adresse für seinen Server vergeben möchte und bereits weiß welche IP-Adresse frei ist, also nicht vom DHCP-Server des Routers vergeben wird, der kann hier direkt eine statische IP-Adresse vergeben. Die Konfiguration im Installer ist einfacher als die nachträgliche Konfiguration über Textdateien.
Die nun folgende Abfrage nach einem Proxy kann in einem Heimnetzwerk einfach mit dem Button „Erledigt“ übersprungen werden.
Im nächsten Schritt kann man die Server ändern, von denen das System Software und Betriebssystemupdates bezieht. Auch diesen Schritt kann man mit „Erledigt“ direkt überspringen.
Partitionierung der Datenträger
Nun folgt die Partitionierung und Formatierung der Datenträger. Dies unterscheidet sich, je nachdem ob man die klassische Variante mit eingebauten Festplatten und Software-Raid nutzt, oder ob man ein externes RAID-Gehäuse verwendet. Hier muss man dementsprechend die Option wählen, die zum eigenen Setup passt.
In dieser Anleitung wird das Betriebssystem in beiden Fällen auf einem einzelnen separaten Datenträger installiert. Beispielsweise einer kleinen, internen SSD. Die eigentlichen Daten, wie Bilder, Videos, Dokumente lagern auf einem RAID System, sodass diese Daten vor einem Festplattenausfall geschützt sind.
Die Installation des Betriebssystems auf einem separaten Datenträger vereinfacht die Einrichtung deutlich, denn in diesem Fall kann die automatische Partitionierung für die Systemfestplatte verwendet werden. Dies ist ein enormer Vorteil, da die manuelle Partitionierung der Systemplatte von System zu System unterschiedlich ist, sodass hierfür kaum eine allgemeingültige Anleitung geschrieben werden kann. Die Partitionierung unterscheidet sich, je nachdem ob das Mainboard ein UEFI, ein UEFI im Bios-Kompatibilitätsmodus oder noch ein altes BIOS besitzt. Teilweise wird nur die Einrichtung eines Master-Bootrecords (MBR) unterstützt, oder nur die GUID-Partition-Table (GPT).
Die automatische Partitionierung erkennt selbständig welche Einstellungen für die Systemplatte vorgenommen werden müssen, sodass die hier beschriebenen Schritte auf allen Systemen funktionieren sollten.
Die geringere Ausfallsicherheit für das System halte ich für vertretbar. Auf der Systemplatte liegen keine wichtigen Daten, da Videos, Dokumente, Bilder usw. sicher auf dem RAID gespeichert werden. Somit muss im Falle eines Ausfalls der Systemplatte nur die Installation des Betriebssystems wiederholt werden. Von den Konfigurationsdateien existiert hoffentlich ein Backup, sodass die Konfigurationsdateien nur kopiert werden müssen. Im Zweifel ist dies sogar schneller und einfacher als die Wiederherstellung eines defekten RAIDs auf der Kommandozeile.
Option 1: Interne Festplatten, Software RAID
Bei dieser Option wird das Betriebssystem auf einem einzelnen separaten Datenträger installiert. Zusätzlich wird ein Software-RAID aus zwei weiteren, ebenfalls internen Datenträgern eingerichtet. Die Daten auf diesem RAID werden immer auf beide Festplatten gespiegelt, sodass keine Daten verloren gehen, wenn eine Festplatte ausfällt.
Zuerst wird die automatische Partitionierung für die Systemplatte verwendet. Hierzu wählt man die Option „Eine ganze Festplatte verwenden„. Mit den Pfeiltasten navigiert man nach unten. Mit der Enter-Taste öffnet sich ein Menü, das alle vorhandenen Datenträger auflistet. Hier wählt man den Datenträger aus, auf dem das Betriebssystem installiert werden soll. Diesen Datenträger erkennt man am einfachsten an der Größe. Für das RAID werden die beiden gleich großen Festplatten verwendet. Der dritte Datenträger mit einer anderen Größe wird für das System verwendet.
Mit dem Button „Erledigt“ bestätigt man die Auswahl. Damit ist die Einrichtung der Systemplatte bereits abgeschlossen. Nun wird eine Übersicht der vorhandenen Datenträger und deren Partitionierung angezeigt.
Oben sieht man die Systemplatte, die bereits automatisch partitioniert wurde. Dies kann je nach verwendetem System anders aussehen als in unten stehendem Screenshot. Darunter sieht man die beiden nicht verwendeten Datenträger für das RAID.
Um das Software-RAID unter Ubuntu Server 20.04 zu erstellen, wählt man nun den Menüpunkt „Software-Raid (md) erstellen„.
Im folgenden Schritt kann auf Wunsch ein Name vergeben werden. Man kann jedoch auch die Vorgabe „md0“ lassen. In jedem Fall sollte man einen einfachen Namen ohne Leerzeichen verwenden.
Als RAID-Level wählt man „1 mirrored“. Damit werden alle Daten auf beiden Festplatten gespiegelt. Es sind also immer alle Daten auf beiden Festplatten vorhanden.
Unter „Geräte“ aktiviert man die beiden nicht verwendeten Festplatten und wählt anschließend „Erledigt„.
Man gelangt nun wieder zur Übersicht mit den verfügbaren Datenträgern und Partitionen. Unter „Verfügbare Geräte“ ist nun ein neuer Datenträger entstanden. Das gerade erstellte RAID-System. Im nächsten Schritt muss nun festgelegt werden, wie das System das RAID verwenden soll.
Hierzu wechselt man mit den Pfeiltasten so lange durch die Liste, bis das RAID-System (md0 neu) aktiviert ist. Mit einem Druck auf die Enter-Taste öffnet sich ein neues Menü. Hier wählt man die Option „Formatieren“ aus.
Nun öffnet sich das Fenster mit den Formatierungsoptionen. Bei Format kann man die Option „ext4“ unverändert lassen. Hierbei handelt es sich um das Standarddateisystem von Ubuntu und vielen anderen Linux-Betriebssystemen. Ext4 hat sich über viele Jahre bewährt.
Unter „Mount“ wird der Ordner angegeben, über welchen das RAID-System später in das Betriebssystem eingebunden wird. Laufwerke haben unter Linux keine Buchstaben, wie unter Windows, sondern werden als Ordner eingebunden. Hier sollte man den Mountpunkt unbedingt ändern. Dazu wählt man zuerst die Option „Andere“ und gibt anschließend einen Pfad an. In dieser Artieklreihe verwende ich /mnt/storage. Mit „Erledigt“ werden die Einstellungen übernommen.
Nun kommt man wieder zur Zusammenfassung der Dateisystemkonfiguration. Hier sollte man nun einerseits die Partitionierung der Systemplatte und das RAID-System unter /mnt/storage sehen. Ist hier alles korrekt, kann die Partitionierung mit „Erledigt“ abgeschlossen werden und die Installation des Betriebssystems fortgesetzt werden. Im folgenden Schritt muss man noch bestätigen, dass die gerade vorgenommenen Einstellungen übernommen werden sollen. Hierbei wird darauf hingewiesen, dass alle eventuell vorhandenen Daten auf den Festplatten verloren gehen. Dies bestätigt man mit „Fortfahren„.
Option 2: Externes USB RAID-Gehäuse
Auch bei dieser Option wird das Betriebssystem auf einem separaten Datenträger installiert, aus den oben genannten Gründen. Die wichtigen Daten, wie Bilder, Videos und Dokumente landen jedoch nicht auf einem intern verbauten Software-Raid, sondern auf einem externen RAID-Gehäuse, das über USB angeschlossen ist.
Dieses Setup vereinfacht die Installation und die spätere Wartung nochmals deutlich. Mit dieser Methode muss man weder ein RAID-System einrichten, noch dieses überwachen. Dies übernimmt das RAID-Gehäuse vollautomatisch. Wenn eine Festplatte ausfällt, muss man diese lediglich im Gehäuse austauschen (unbedingt Bedienungsanleitung beachten, das Vorgehen ist je nach Modell unterschiedlich). Für den Computer sieht das Ganze aus, wie eine normale USB-Festplatte.
Zuerst wird der Datenträger für das Betriebssystem eingerichtet. Hierzu wählt man die Option „Eine ganze Festplatte verwenden„. Mit den Pfeiltasten wechselt man nach unten und klappt mit der Enter-Taste die Liste mit verfügbaren Datenträgern aus. Hier wählt man die interne Festplatte, zu erkennen am Speicherplatz. Mit dem Button „Erledigt“ werden die Einstellungen übernommen.
Man kommt nun zur Übersicht aller vorhandenen Datenträger und Partitionen. Oben sieht man die automatisch erstellten Partitionen der Systemplatte. Unter „Verfügbare Geräte“ wird das externe, über USB angeschlossene, RAID-System angezeigt. Mit den Pfeiltasten wählt man dieses aus und öffnet mit der Enter-Taste die weiteren Optionen. Hier wählt man den Menüpunkt „Formatieren„.
Im folgenden Fenster wählt man unter „Format“ das Dateisystem Ext4. Hierbei handelt es sich um das Standarddateisystem von Ubuntu und vielen anderen Linux-Distributionen.
Unter „Mount“ wird der Mountpunkt für das externe RAID-System angegeben. Unter Linux bekommen Laufwerke keinen Buchstaben zugeordnet, wie unter Windows. Stattdessen werden sie als Ordner in das Dateisystem eingebunden. Dieser Ordner ist der sogenannte Mountpunkt. Hier wählt man zuerst die Option „Andere“ und vergibt dann einen eigenen Pfad. In dieser Artikelreihe verwende ich /mnt/storage. Mit dem Button „Erledigt“ werden die Einstellungen übernommen.
Nun gelangt man wieder zur Übersicht der verfügbaren Datenträger und Partitionen. Hier sind nun die automatisch erstellten Partitionen für das Betriebssystem zu sehen, sowie das externe RAID-System, das unter /mnt/storage eingebunden wird. Mit „Erledigt“ wird nun die Partitionierung und Formatierung anhand der vorgenommenen Einstellungen automatisch durchgeführt.
Im folgenden Schritt muss man noch bestätigen, dass die gerade vorgenommenen Einstellungen übernommen werden sollen. Hierbei wird darauf hingewiesen, dass alle eventuell vorhandenen Daten auf den Festplatten verloren gehen. Dies bestätigt man mit „Fortfahren„.
Fortsetzen der Installation des Betriebssystems
Die folgenden Schritte sind bei allen Hardwarekonfigurationen wieder identisch. Im folgenden Schritt wir der Account des Hauptbenutzers/Administratosr angelegt, sowie ein Name für den Server vergeben. Diese Einstellungen kann man nach Belieben vornehmen. Der Servername darf jedoch keine Leerzeichen oder Sonderzeichen enthalten.
Dann bietet das Installationsprogramm an, direkt einen SSH-Server zu installieren. Diese Option sollte man aktivieren, da der SSH-Server später zur Fernwartung ohnehin benötigt wird.
Nun kommt eine weitere Übersicht mit zusätzlich installierbarer Software. Hier wird nichts ausgewählt. Alle benötigten Programme werden später manuell installiert und konfiguriert. Daher wird der Schritt mit dem Button „Erledigt“ übersprungen.
Jetzt erfolgt die eigentliche Installation des Betriebssystems automatisch, anhand der gemachten Einstellungen. Dabei werden auch vorhandene Updates direkt heruntergeladen und installiert.
Ist die Installation abgeschlossen, erscheint der Button „Neustart„. Wenn man diesen betätigt, wird der Computer neu gestartet und das gerade installierte Betriebssystem geladen.
Übersicht: Ubuntu 20.04 Homeserver/NAS, Teil 1
Installation des Betriebssystems: Ubuntu 20.04 Homeserver/NAS, Teil 2
Grundkonfiguration: Ubuntu 20.04 Homeserver/NAS, Teil 3
Ordnerfreigaben: Ubuntu 20.04 Homeserver/NAS, Teil 4
Nextcloud: Ubuntu 20.04 Homeserver/NAS, Teil 5
Plex Mediaserver: Ubuntu 20.04 Homeserver/NAS, Teil 6
Backup: Ubuntu 20.04 Homeserver/NAS, Teil 7


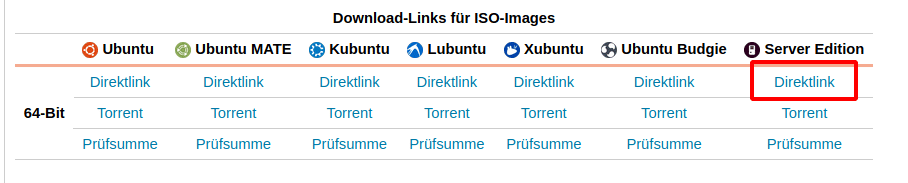
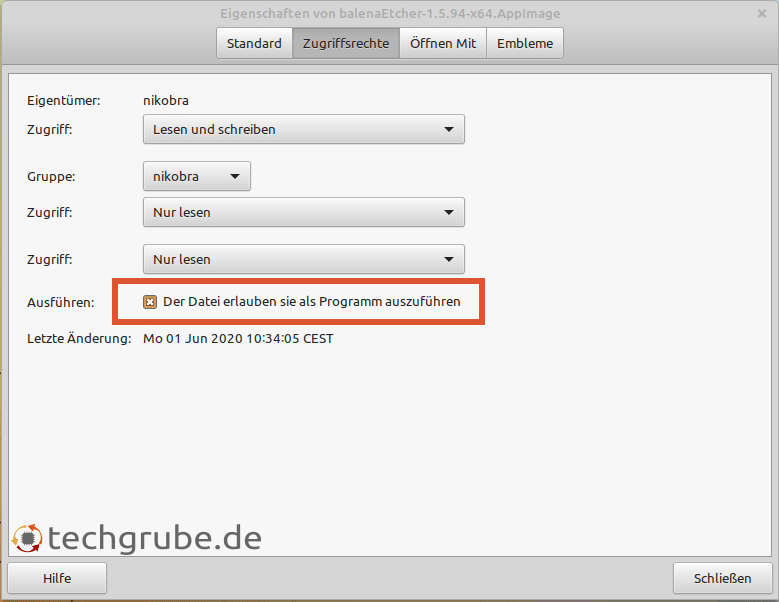
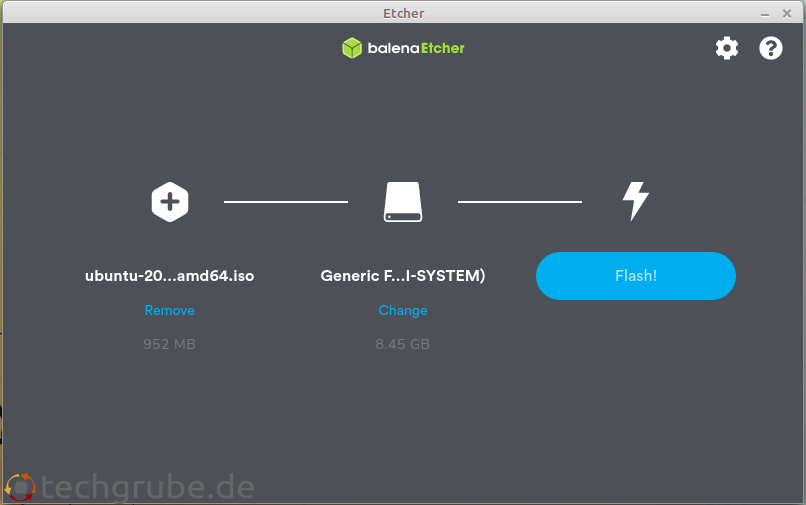
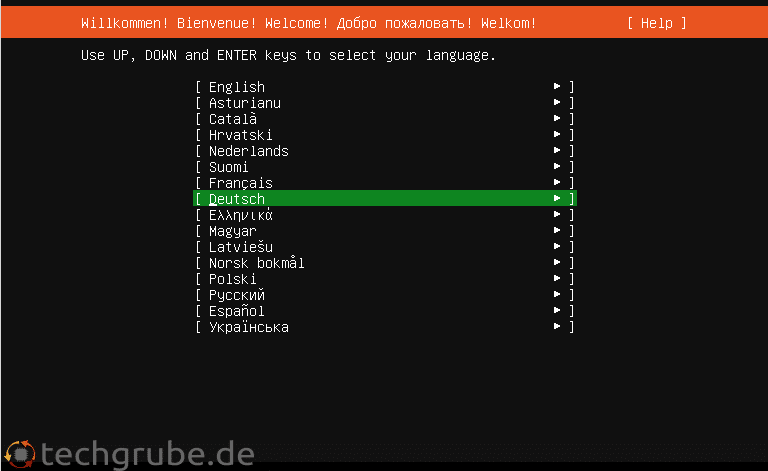
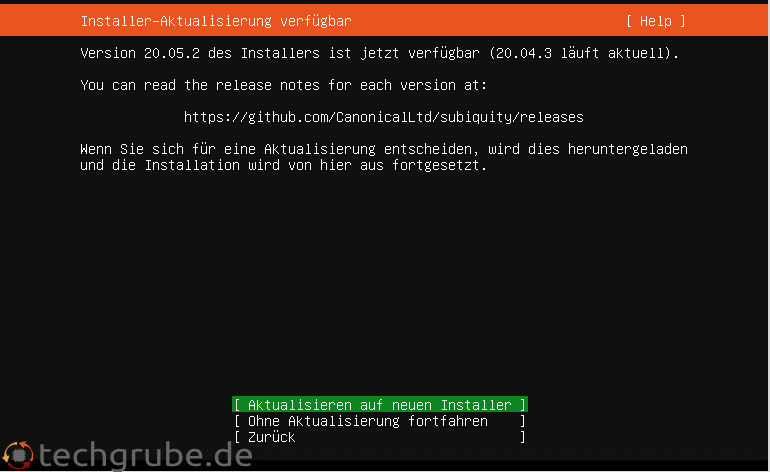
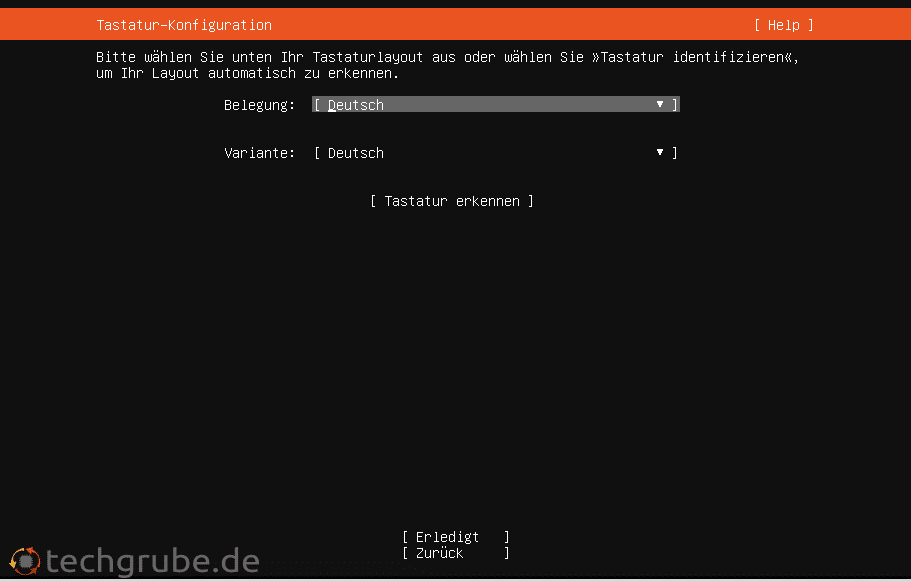
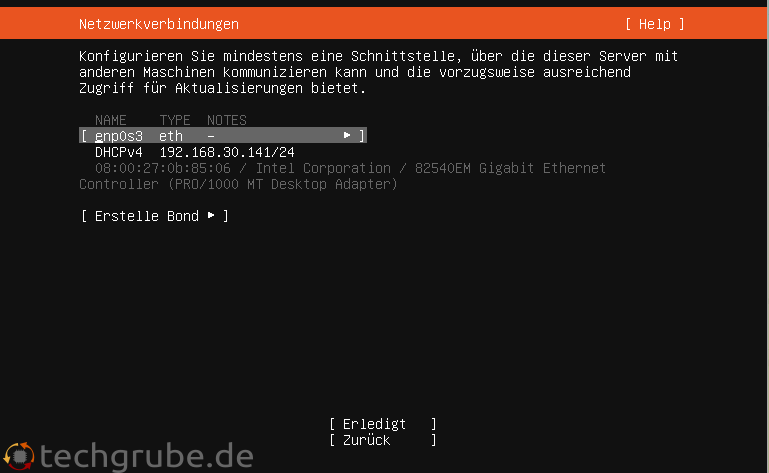
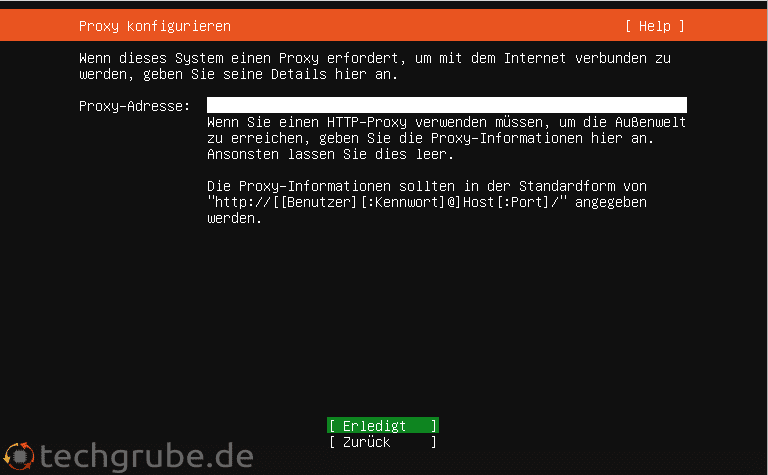
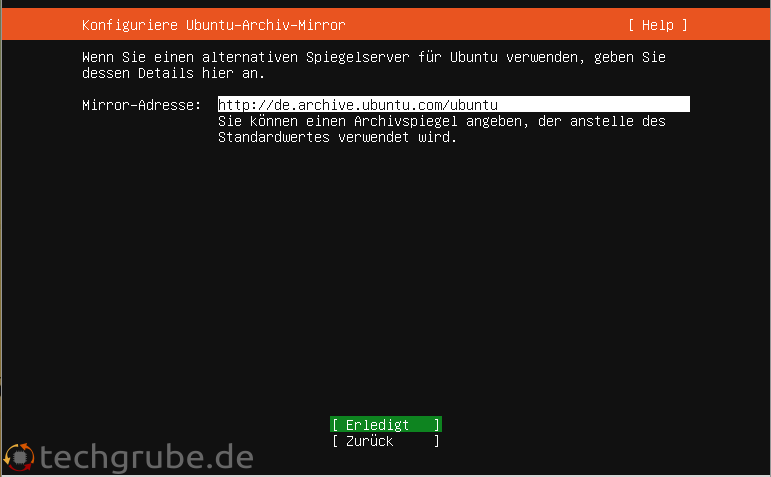

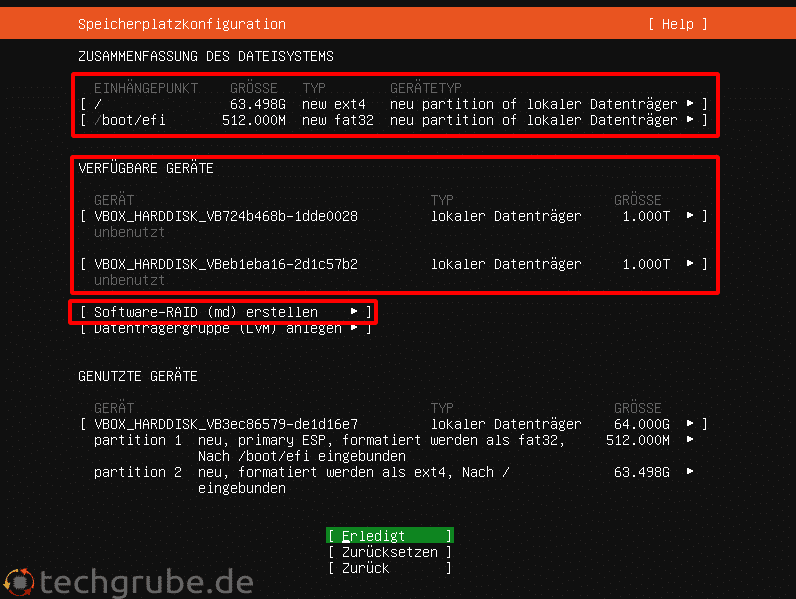
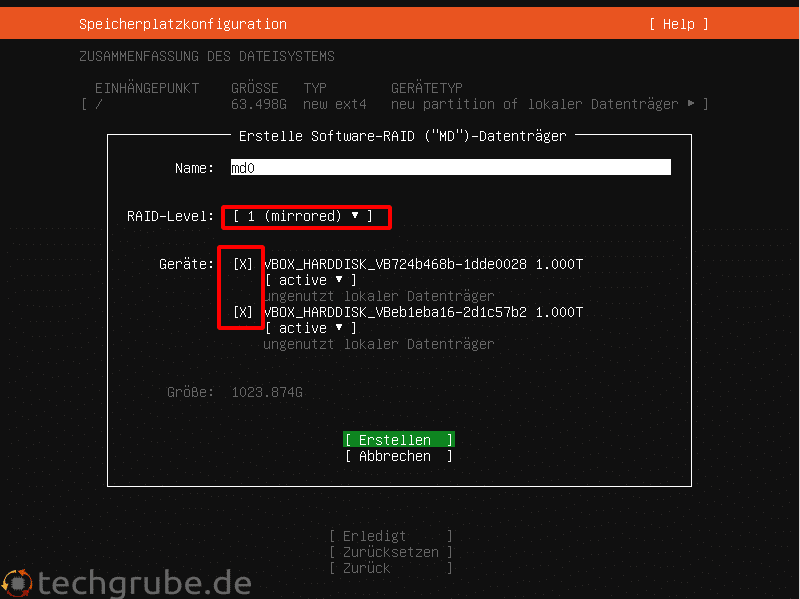

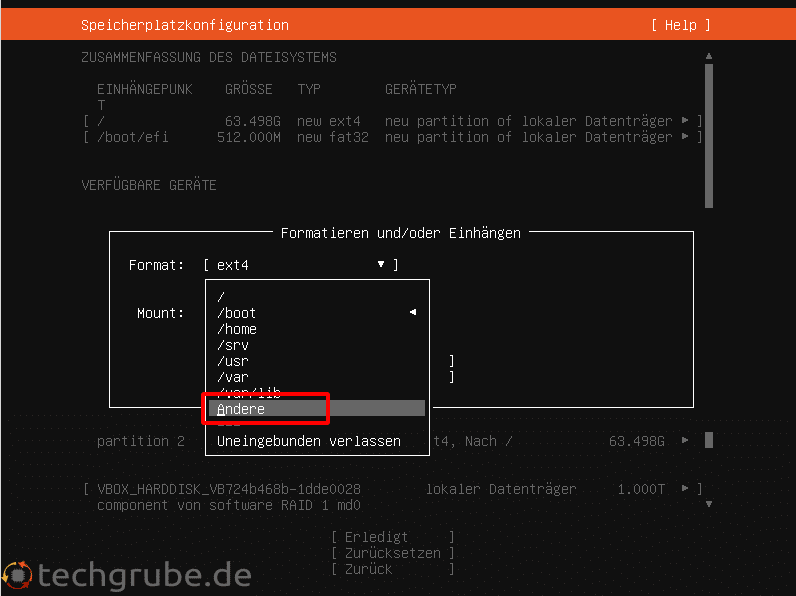
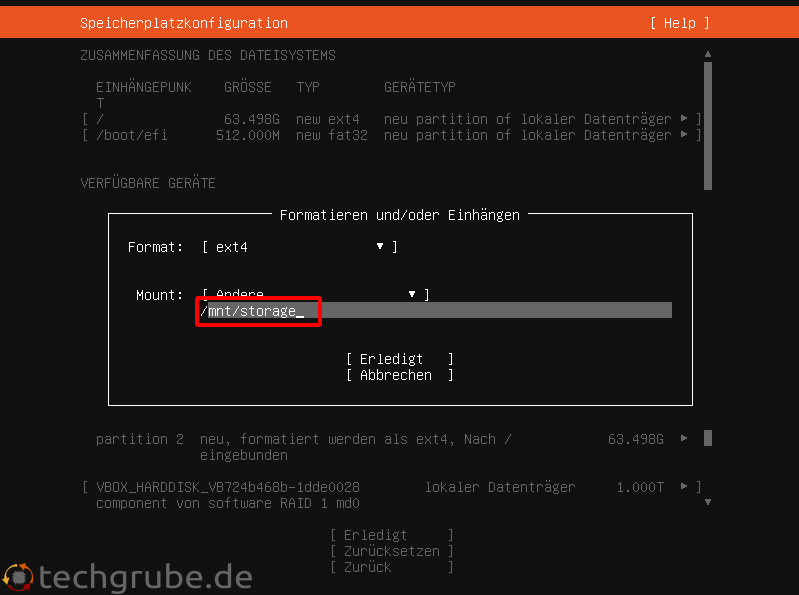
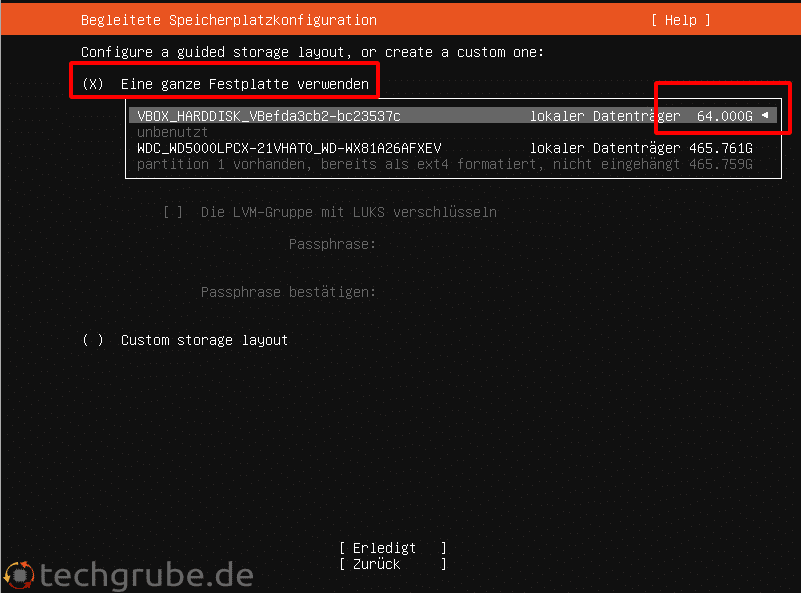
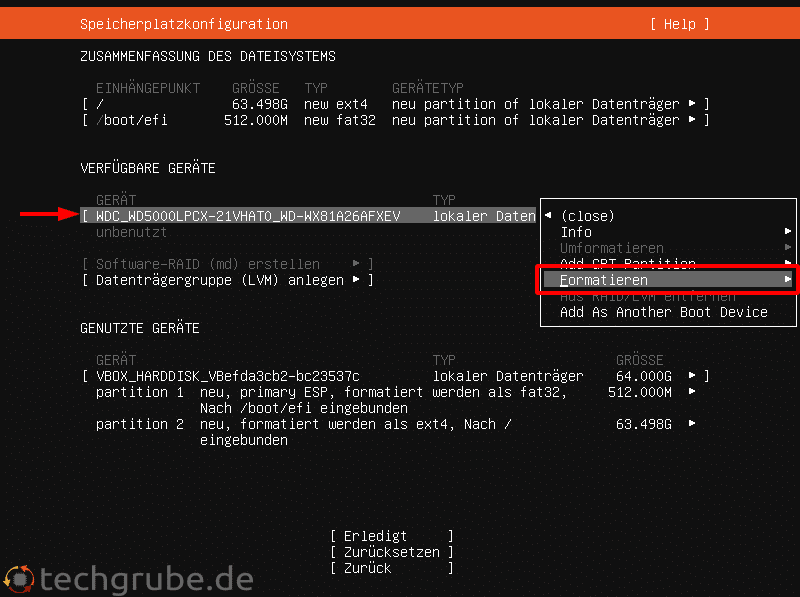
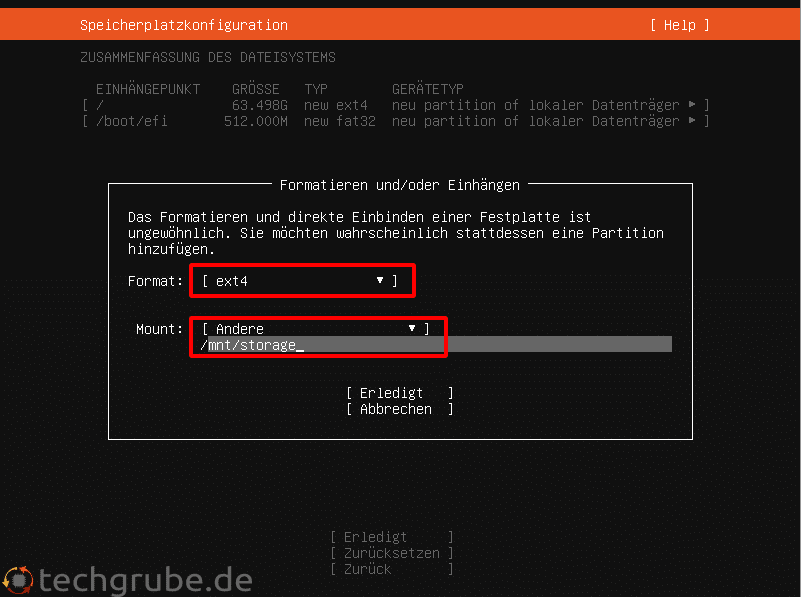
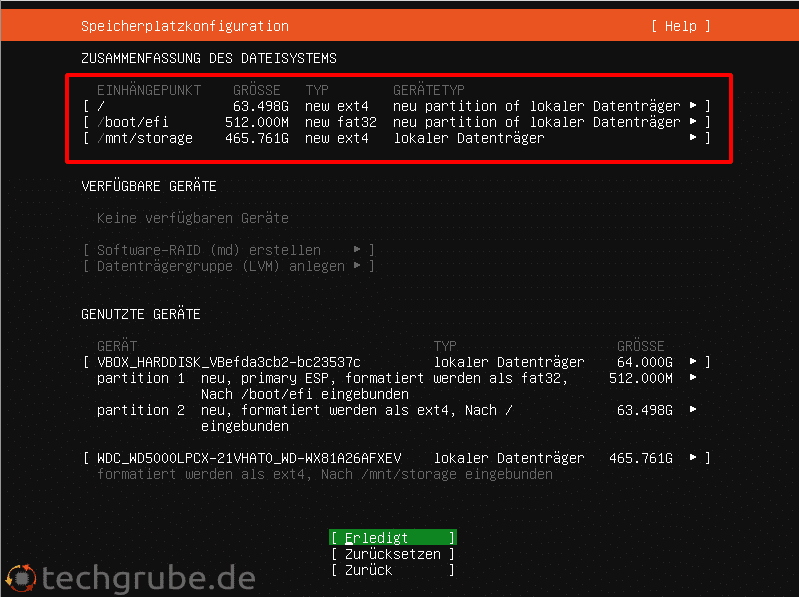

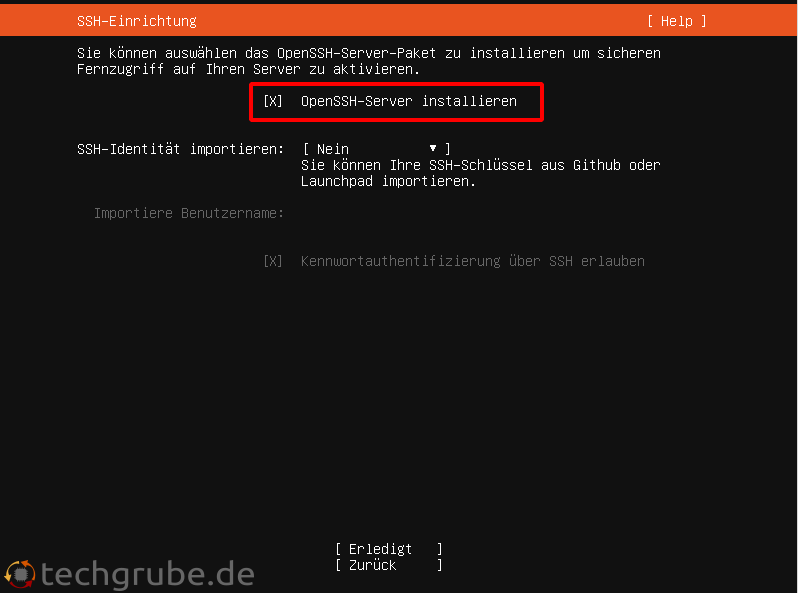
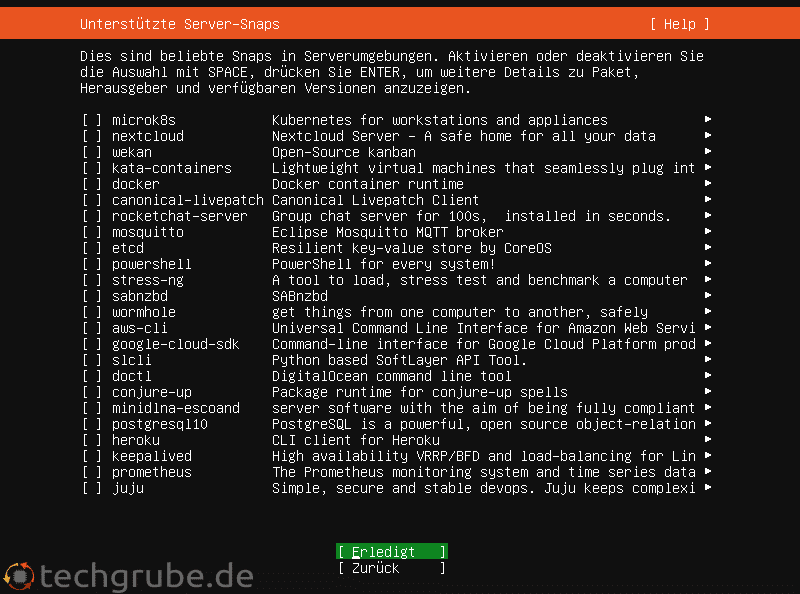
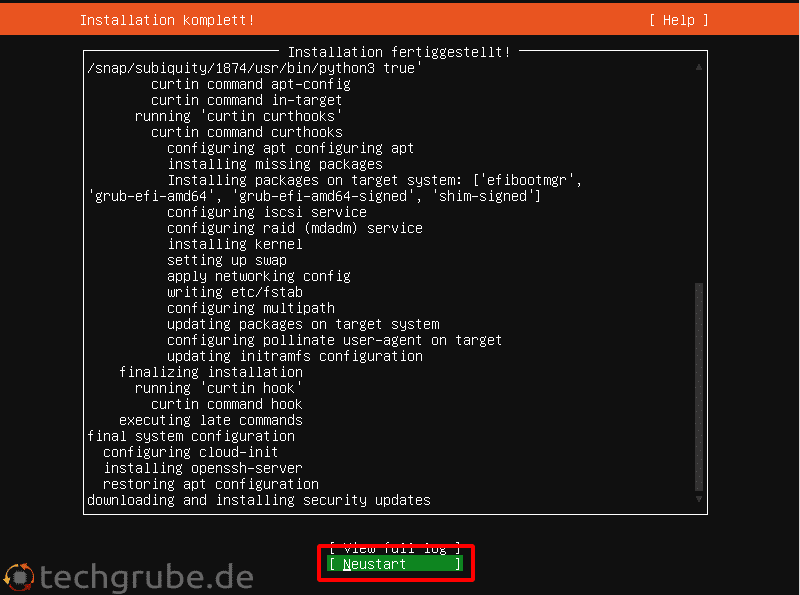
19 Comments
Vielen Dank für diese ausführliche Tutorial-Reihe! Eine Frage habe ich zur Installation des Betriebssystems: Ist es möglich, die System- vor allem aber auch die Datenplatten zu verschlüsseln? Wenn ja, bei beiden Optionen?
Mir ist klar, dass die keinen Zweck hat, solange der Server läuft, aber sobald das System mal steht (was gerade bei einem externen RAID-Gehäude mal vorkommen kann), wäre mir das schon wichtig.
Das ist relativ einfach möglich. Für die Systemplatte musst du im Installer „Diese Festplatte als LVM-Gruppe konfigurieren“ anklicken und kannst anschließend „Die LVM-Gruppe mit LUKS verschlüsseln“ auswählen. Für das RAID funktioniert das letztendlich genau so. Auch da musst du den zusätzlichen Schritt machen und eine weitere LVM-Gruppe für das RAID im Installer anlegen und kannst dieses ebenfalls wieder verschlüsseln.
Das bedeutet aber, dass du beim Booten für beide Datenträger ein Passwort zum Entschlüsseln eingeben musst, sonst bootet das System nicht. Du benötigst also Bildschirm und Tastatur und du kannst nur neustarten, wenn du auch Zugriff auf das System hast. Außerdem greift die Verschlüsselung wirklich nur, wenn das System ausgeschaltet ist. Also beispielsweise bei einem Diebstahl. Wenn sich die Festplatten im Standby befinden reicht nicht. Wenn du das umsetzt, solltest du auf jeden Fall auch die Wiederherstellung des RAIDs bei einer defekten Festplatte testen. Ich weiß nicht, wie sich die Verschlüsselung bei einem Festplattentausch auswirkt.
Wenn man noch Remote den Schlüssel eingeben möchte empfiehlt es sich dropbear-initramfs einzurichten.
Ich hatte mit fogendem Tutorial angefangen und es auf einem Ubuntu 20.04 LTS ohne größere Probleme eingerichtet: https://hamy.io/post/0009/how-to-install-luks-encrypted-ubuntu-18.04.x-server-and-enable-remote-unlocking/
Boot bleibt dabei halt unverschlüsselt, Swap ist eh nur noch filebasiert in der Standardinstallation. Man kann es aber evtl. noch weiter treiben 🙂
Zur Verschlüsselung hätte ich auch noch eine Verständnisfrage: Wäre es icht evtl. ein Workaround, die Systmpartition nicht zu verschlüsseln, auf SWAP zu verzichten und dann die Datenpartition nach dem Booten manuell einzubinden? Ich fände Verschlüsselung auch gut und mein Server könnte durchlaufen, sodass das wirklich ab und zu nur nach einem Neustart akut würde… Oder macht adas aus anderen Gründen, die ich gerade verpenne, keinen Sinn?
Das kann schon funktionieren, musst du testen. Es darf halt kein Dienst (Nextcloud oder so) versuchen auf die noch nicht vorhandene Datenpartition zuzugreifen. Ansonsten bootet er wahrscheinlich nicht.
Wie gesagt, das musst du testen.
Ich nutze schon immer LUKS für die Vollverschlüsselung des Laptops, schließlich ist das schon im Installer integriert. Veracrypt habe ich unter Linux noch nie genutzt.
Falls das ein Weg wäre, fände ich noch die IEnschatzung interessant, falls entsprechende Erfahrungswerte vorliegen: Womit am besten verschlüsseln – LUKS oder eher VeraCrypt o.ä.?
Bin gespannt…:-)
könnte man ganze auch ohne raid machen
wie wäre es das Raid mit einem zusätzlichen Controller im PCIE Bus zu verwwirklichen?
Hallo,
vorab, diese Reihe ist einfach klasse. Vor allem für mich als Anfänger.
Ich hätte eine Frage zu Installation. Ich habe meinen HomeServer nach der Anleitung mit Ubuntu Server 18 aufgesetzt. Ich möchte gerne mein System auf 20 erneuern. Eine Aktualisierung möchte ich nicht, da über die Zeit eine Menge installiert wurde, was letztendlich nicht verwendet wird.
Daher die Idee, dass System neu zu installieren mit Version 20 und dann das Software Raid 1 für die Datenplatten wieder einbinden. Aber wie geht das? Oder lieber doch alles neu?
Es kann ja sein, dass man zwischendurch mal das System neu machen möchte und da müsste ich die Daten ja auch irgendwie wieder einbinden.
Ich wäre für eine kleine Hilfestellung sehr dankbar.
Vielen Dank im Voraus.
Sven
Hallo Sven,
ein bereits vorhandenes und konfiguriertes Software-Raid kann man einfach wieder in eine neue Betriebssysteminstallation einbinden. Im Wiki von Ubuntuusers gibt es hierzu eine Anleitung auf der Seite https://wiki.ubuntuusers.de/Software-RAID/ unter der Überschrift „Wechsel des Beriebssystems“.
Hi,
ich bin begeistert von den eBooks und der Tutorial-Reihe. Nach dem Server auf Ubuntu 18 habe ich mittlerweile Ubuntu 20 erfolgreich laufen. Nachdem der Server nun immer mehr Dienste übernommen hat (Smarthome, Plex usw.) geht mir der Plattenplatz aus. Im eBook ist zu lesen, wie man eine defekte Platte tauscht. Wie kann ich jedoch beide Platten gegen Größere tauschen, ohne den Server neu aufsetzen zu müssen? Würde mich über ein kurzes Tutorial oder Verweis darauf freuen.
Hallo Manuel,
wenn du noch freie SATA_Plätze hast, würde ich das neue RAID einfach zusätzlich zum alten einbauen. Dazu gibt es eine Anleitung bei Ubuntuusers: https://wiki.ubuntuusers.de/Software-RAID/
Ansonsten die alten Platten ausbauen, das neue RAID anlegen und anschließend die Daten kopieren. Das praktische an einem RAID1 ist ja, dass man die Daten auch auslesen kann, wenn die Festplatten nicht im Raid-Verbund sind. Daher kannst du einfache eine der alten Platten mit einem USB-Adapter anschließen und die Daten kopieren.
Gruß
Niko
Hallo Niko,
vielen Dank für deine Antwort. Leider funktioniert das nicht so ganz. Die alten Platten habe ich ausgebaut. Die neuen Platten eingebaut. Den neuen RAID-Verbund habe ich angelegt. Eine Platzte aus dem alten Verbund per USB-Adapter angeschlossen. Aber ich kann die Platte nicht mounten. Die alte Platte wird als „linux_raid_member“ erkannt und kann nicht eigebunden werden. (/dev/sdd linux_raid_member ubuntu-server:0 (in Benutzung) ) Hast Du noch einen Tipp für mich? Vielen Dank im Voraus.
Noch als Ergänzung: ich habe die Platte als RAID 1 mit einer Platte gemountet. Aber ich kann nur auf die oberste Verzeichnisebene zugreifen. Der Versuch mit cp alles rekursiv auf den neuen RAID zu kopieren, scheitert mit folgender Fehlermeldung für alle Verzeichnisse auf der alten Platte: „cp: Aufruf von stat für ‚/media/usb1/shares/media/books‘ nicht möglich: Eingabe-/Ausgabefehler“
Wie bekomme ich die Daten kopiert?
Vielen Dank für jede Hilfe
Habe eben versucht es ebenfalls zu testen. Musste die Platte tatsächlich auch als degraded RAID starten und mounten. Konnte dann aber auf alle Daten zugreifen. Das ist wohl nicht das Problem.
„Eingabe-/Ausgabefehler“ kling auch eher nach einem Defekt. Entweder der Festplatte oder des USB-Adapters. Hast du es mal mit der anderen Platte probiert? Wenn das auch nicht geht liegt es möglicherweise am Adapter.
Hallo Niko
Danke für die Anleitung
In der vorherigen Version 18.04 habe ich meine Festplatten über die hdparm.conf in den Ruhestand geschickt. Das klappt in der Version 20.04 nicht mehr.
Mit sudo hdparm -Y /dev/sd[x] geht die Platte in Ruhestand und bleibt bis zum nächsten Zugriff auch so. Das geht bei 20.04 noch.
Mit sudo hdparm -C /dev/sd[x] wird der Zustand ausgelesen. Er zeigt auch ob die Festplatte das Abschalten unterstützt.
Mit sudo hdparm -S 60 /dev/sd[x] kann die Platte bis zum Neustart automatisch in den Ruhezustand gesetzt werden. Die 60 bedeutet 5 X 60 = 300 Sekunden. Das klappt in 20.04 nicht mehr.
Ebenso mit den Eintragungen in der hdparm.conf nicht.
Kennt jemand dieses Problem?
Hallo,
Vielen Dank für die super Anleitung… Ich habe zwei Platten im raid1 und möchte jetzt 2 weiter Platten in das System verbauen um die Speicherkapazität zu erhöhen… Kann man das vorhandene raid1 erweitern ihne Datenverlust und wie würde das erweitern funktionieren… Vorab danke für die Hilfe.
Du benötigst dann ein Raid 5 oder 6. Es ist wohl möglich das umzuwandeln, aber ich habe das nie ausprobiert. Google mal „ubuntu raid 1 zu raid 5 umwandeln“ oder ähnlich.
Mach aber auf jeden Fall vorher ein Backup.
Moin, ist es denn theoretisch möglich, eine bzw. zwei NVME SSDs per Erweiterungskarte als read/write cache für das RAID (5) zu installieren? das würde dem vorhandenen 10GbE Anschluß bestimmt zugute kommen.
Bin noch, auf Basis deiner alten Anleitung, auf Ubuntu 18.04 und traue mich nicht auf 20.04 zu updaten.