Dieser Artikel ist Teil der Reihe selbstgebauter Ubuntu 20.04 Homeserver/NAS
In den beiden vorherigen Teilen wurde die Hardware eingerichtet und das Betriebssystem installiert. Bevor es nun an das Installieren und Einrichten der eigentlichen Dienste geht, sollten noch ein paar Grundeinstellungen vorgenommen werden. Außerdem gilt es ein paar grundlegende Dinge bei der Administration zu beachten.
Gleichbleibende IP-Adresse im Router aktivieren
Damit der Zugriff über das Netzwerk auf den Server zuverlässig funktioniert, darf sich dessen IP-Adresse nicht verändern.
Normalerweise wird aus diesem Grund für Server eine statische IP-Adresse konfiguriert. Das bedeutet, dass in den Konfigurationsdateien des Servers eine bestimmte IP-Adresse fest hinterlegt wird. Dazu muss man jedoch die Netzwerkkonfiguration seines Heimnetzes genau kennen. Insbesondere muss man die IP-Range für den DHCP-Server im Router kennen. Das sind die IP-Adressen, die der Router den Geräten im Netzwerk eigenständig zuteilen darf.
Einfacher ist es, den Router so zu konfigurieren, dass er dem Homeserver immer dieselbe IP-Adresse zuteilt. Moderne Router bieten diese Option in den allermeisten Fällen an.
In der Benutzeroberfläche der FritzBox navigiert man zu Heimnetz > Netzwerk. Hier findet man eine Liste mit allen Geräten, die im Heimnetz aktiv sind oder waren. Aus dieser Liste wählt man den Homeserver aus. Dann muss nur noch der Haken bei „Diesem Netzwerkgerät immer die gleiche IPv4-Adresse zuweisen“ gesetzt werden.
Am besten notiert man sich in diesem Schritt auch gleich die IP-Adresse, die der Router dem Homeserver zugeteilt hat.
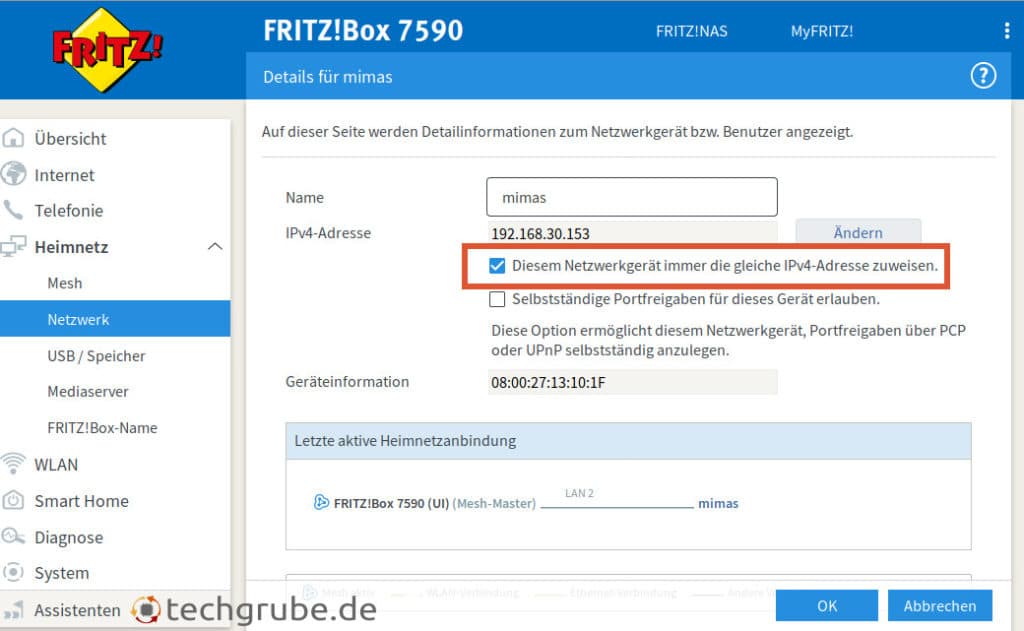
Login auf den Server mit SSH
Die Einrichtung und die spätere Wartung und Administration nimmt man am besten über eine SSH-Verbindung vor. Auf diese Weise kann man sich sicher über das Netzwerk mit der Kommandozeile des Homeservers verbinden. Hierzu wird jedoch die IP-Adresse des Servers benötigt.
Wenn diese nicht bekannt ist, muss man die IP-Adresse zuerst herausfinden. Hierzu muss man sich wieder direkt am Homeserver einloggen.
Nach dem Login wird eine Reihe von Systeminformationen angezeigt. Hier findet man auch die IP-Adresse des Homeservers.
Alternativ kann man folgenden Befehl verwenden. Damit werden alle Adressen aller Netzwerkschnittstellen angezeigt.
ip addrAnschließend kann man sich von jedem beliebigen Computer mit dem Homeserver via SSH verbinden.
Wenn man ein Linux-Betriebssystem oder einen Mac verwendet muss man hierzu das Terminal öffnen. Unter Windows 10 verwendet man die PowerShell. Wer noch eine ältere Version von Windows verwendet, der benötigt eine Zusatzsoftware wie Putty. Der Einfachheit halber werde ich immer von Terminal sprechen, auch wenn die PowerShell gemeint ist.
Mit folgendem Befehl wird eine Verbindung zum Homeserver hergestellt. Benutzername und IP-Adresse muss natürlich an das eigene Setup angepasst werden.
ssh benutzername@ip-adresse
z.B.
ssh nikobra@192.168.30.153Das Betriebssystem immer aktuell halten
Software ist komplex und daher anfällig für Fehler. Das gilt ganz besonders für Betriebssysteme, da diese eben sehr komplex sind. Daher gibt es in regelmäßigen Abständen Updates, die Fehler beseitigen und Sicherheitslücken schließen. Aus diesen Gründen sollte man sein System immer aktuell halten.
Nach dem Login zeigt das System direkt an, ob Updates verfügbar sind. In diesem Fall sind 56 Updates verfügbar, von denen 27 Sicherheitsupdates sind und dementsprechend zügig eingespielt werden sollten.
Mit folgendem Befehl prüft man auf verfügbare Updates für das Betriebssystem und sämtliche andere Software, die aus den Paketquellen installiert wurde. Sind Updates verfügbar, dann werden diese direkt installiert.
sudo apt update && sudo apt upgradeEigentlich handelt es sich hierbei um zwei Befehle, die nacheinander ausgeführt werden und durch das „&&“ verbunden werden. Das doppelte &-Zeichen soft dafür, dass der zweite Befehl nur ausgeführt wird, wenn der erste Befehl erfolgreich ausgeführt wurde.
Das vorangestellte „sudo“ sorgt dafür, dass der Befehl mit erhöhten Rechten (Rootrechte, entspricht Administratorrechten unter Windows) ausgeführt wird. Ansonsten hat man nicht die Berechtigung Systemdateien zu verändern. Sudo darf nur von Benutzern ausgeführt werden, für die dies konfiguriert wurde. Der Account, der bei der Installation angelegt wurde, hat dieses Recht automatisch.
Apt ist der Paketmanager. Mit dem Zusatz „update“ prüft der Paketmanager, ob aktualisierte Software in den Paketquellen verfügbar ist. Der Zusatz „upgrade“ installiert die verfügbaren Updates.
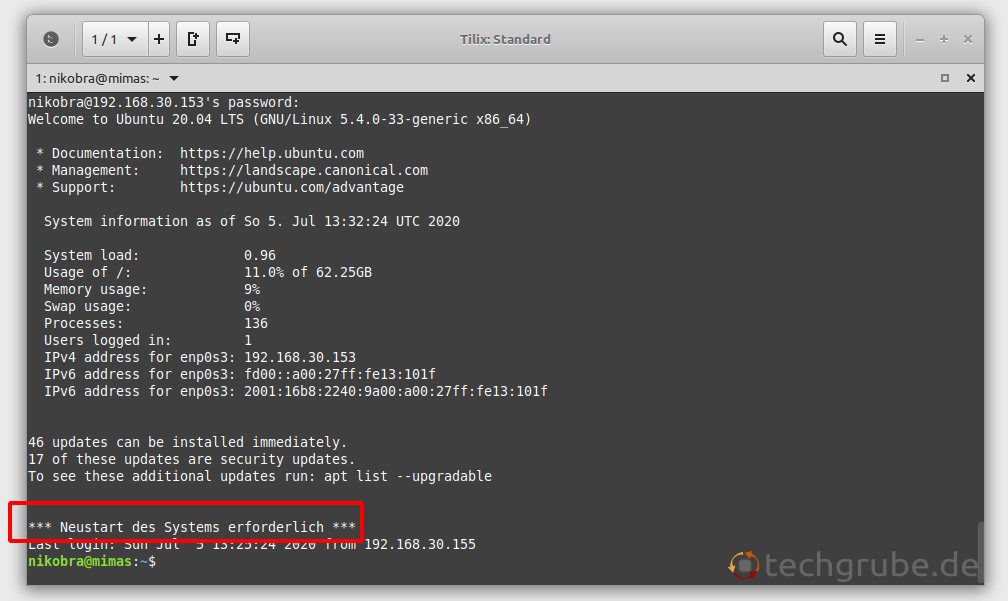
Eventuell ist nach der Installation von Updates ein Neustart nötig, um die Änderungen zu übernehmen. Ein Neustart wird mit folgendem Befehl ausgeführt.
sudo rebootWenn man den Computer herunterfahren möchte, ohne einen Neustart auszuführen, dann wird folgender Befehl verwendet.
sudo shutdown -h nowUbuntu 20.04. Server Systemsprache auf Deutsch umstellen
Wenn die Installation der Updates mit „Y“ für yes bestätigt werden musste, anstatt mit „J“ ja, dann steht die Systemsprache auf Englisch. Dies hat noch weitere Auswirkungen in der Bedienung, beispielsweise bei der Bedienung des Texteditors Nano. Daher sollte man die Sprache noch auf Deutsch umstellen. Dazu werden zuerst die deutschen Sprachpakete installiert.
sudo apt install -y language-pack-de language-pack-de-baseDann kann man die gewünschten Spracheinstellungen mit folgendem Befehl auswählen.
sudo dpkg-reconfigure localesIm nächsten Schritt wird eine lange Liste mit Lokalisierungsoptionen angezeigt. Hier aktiviert man die Option „de_DE.UTF-8 UTF-8„, indem man mit der Leertaste ein Sternchen vor die entsprechende Zeile setzt. Wenn bei irgendeiner anderen Zeile ein Sternchen vorhanden ist, kann man dieses auf die gleiche Weise entfernen. Mit OK kommt man zum nächsten Schritt.
Wenn mehrere Lokalisierungsoptionen vorhanden sind, muss man hier die Option auswählen, die standardmäßig verwendet werden soll. Auch hier wählt man wieder die Zeile „de_DE.UTF-8 UTF-8“ und bestätigt die Auswahl mit OK.
Nach einem Neustart ist die Systemsprache auf Deutsch umgestellt. Tatsächlich sind nicht alle Elemente des Systems übersetzt. Die meisten Bedienoberflächen, wie beispielsweise beim Texteditor Nano sind nun deutsch. Vor allem aber ist das Tastaturlayout nun passend eingestellt.
Homeserver aus dem Internet erreichbar machen
Natürlich ist es praktisch, wenn man einen zentralen Netzwerkspeicher im Heimnetz hat. Wirklich uneingeschränkt nutzen lässt sich der Homeserver aber erst, wenn man ihn auch von unterwegs über das Internet erreichen kann.
Nur so kann man auch unterwegs auf seine Daten zugreifen und Kontakte und Kalender mit mehreren Geräten synchronisieren.
Leider gibt es dabei mittlerweile ein Problem. Um von außer Haus über das Internet auf den Homeserver zugreifen zu können, muss der heimische Internetanschluss über eine öffentliche IP-Adresse verfügen. Und immer weniger Internetanschlüsse bekommen eine eigene, öffentliche IPv4 Adresse von ihren Providern zugeteilt.
Glücklicherweise unterstützen alle halbwegs aktuellen Internetanschlüsse und Router IPv6 und bekommen hier ausreichend Adressen zugeteilt. Wenn also alle beteiligten Geräte IPv6 unterstützen, dann steht dem Zugriff von außerhalb des Heimnetzes nichts im Wege. Dafür muss aber sowohl der Internetanschluss zu Hause, als auch der Internetanschluss den man unterwegs verwendet IPv6 unterstützen.
Leider ist die Situation nicht so einfach. Gerade im Mobilfunknetz, das man ja unterwegs häufig verwendet um auf den Homeserver zuzugreifen, bekommt man oft nur IPv4 Adressen und auch in Hotels oder Firmennetzen ist das häufig der Fall. Damit kann man aber den Homeserver mit seiner IPv6 Adresse nicht erreichen.
Um den Zugriff über das Internet auf den Homeserver zu konfigurieren, muss man also wissen, ob der eigene Internetanschluss über eine öffentliche IPv4 Adresse verfügt.
Wenn der Internetanschluss über eine öffentliche IPv4 Adresse verfügt, dann ist der Zugriff über das Internet kein Problem. In diesem Fall kann man diesen über einen normalen DynDNS-Dienst realisieren.
Hat der Internetanschluss nur eine öffentliche IPv6-Adresse, wird es komplizierter. Damit man auch von einem Internetanschluss ohne IPv6 (Hotel, Mobilfunk) auf den Homeserver zugreifen kann, benötigt man einen Relay-Dienst, der quasi von IPv4 nach IPv6 übersetzt.
Dieser Abschnitt beinhaltet also zwei Anleitungen, je nachdem über welche Art von Internetanschluss man verfügt.
Option 1: Anschluss verfügt über öffentliche IPv4-Adresse
- Häufig handelt es sich DSL-Anschlüsse.
- Anschluss verfügt meistens über eine eigene, global erreichbare IPv4 und IPv6 Adresse(n).
- Zugriff auf das NAS mit DynDNS-Adresse und Portfreigaben im Router problemlos möglich.
Option 2: Anschluss verfügt nicht über eine öffentliche IPv4-Adresse
- Oft Dual-Stack-Lite (auch: DS-Lite, nicht verwechseln mit der Abkürzung DSL):
- Anschluss verfügt nicht über eine öffentliche IPv4-Adresse
- In der Regel Kabelanschlüsse (Internet über Fernsehkabel).
- Anschluss verfügt lediglich über eine öffentliche IPv6-Verbindung. IPv4-Verbindungen erfolgen über eine private Adresse, die sich mehrere Anschlüsse teilen. Dabei sorgt ein Server des Internetanbieters dafür, dass jeder Anschluss die für ihn bestimmten IPv4 Pakete erhält (Carrier-Grade-NAT).
- Zugriff von außen auf das Heimnetz nur über IPv6 möglich.
- Eingehende IPv4-Verbindungen scheitern am Carrier-Grade-NAT.
- Komfortabler Zugriff von außen nur mit erhöhtem Aufwand und Umwegen möglich.
Homeserver aus dem Internet erreichbar machen, Option 1: Mit öffentlicher IPv4 Adresse
Die wohl bekannteste Lösung um den eigenen Internetanschluss über das Internet erreichbar zu machen ist DynDNS. Ein System, dass die hinter einem Domainnamen stehende IP-Adresse bei jeder Änderung aktualisiert. Somit ist das NAS von unterwegs immer über eine leicht zu merkende Internetadresse erreichbar.
Um die Einstiegshürde so niedrig wie möglich zu halten, zeige ich die Einrichtung in diesem Artikel anhand des Anbieters No-IP.com, welcher einerseits direkt von der Fritzbox unterstützt wird und außerdem kostenlos genutzt werden kann. Natürlich kann auch jeder andere Anbieter genutzt werden.
Als Erstes muss man sich einen Account bei No-IP.com anlegen. Nach dem Login kann man einen Domainname anlegen. Hierzu geht man links im Menü auf Dynamic DNS und anschließend auf den Menüpunkt Create Hostname.
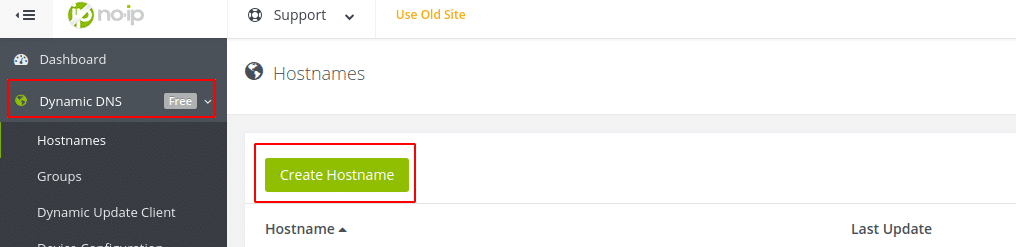
Nun kann man sich einen Hostnamen und eine Domain auswählen. Daraus setzt sich dann die Adresse zusammen, über die man den Homeserver später über das Internet erreichen kann. In diesem Beispiel ist das https://mimashome.ddns.net. Die anderen Felder können ignoriert werden bzw. müssen nicht verändert werden. Angelegt wird die Adresse mit einem Klick auf den Button “Create Hostname”.
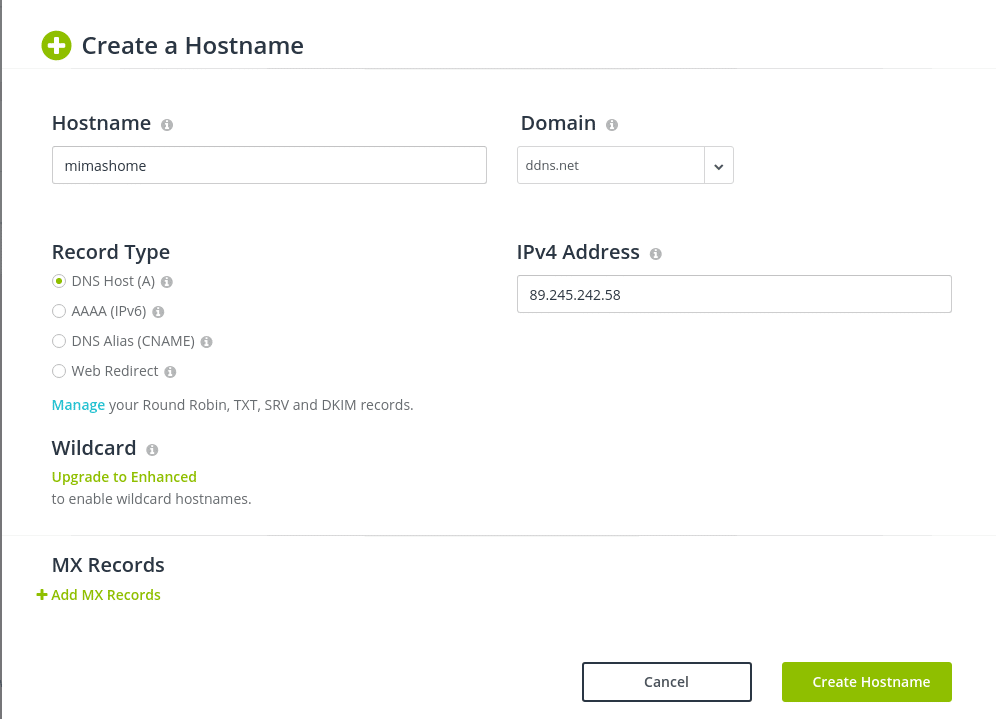
DynDNS Dienst in der FritzBox aktivieren
Da No-IP von der Fritzbox standardmäßig unterstützt wird, ist die Konfiguration schnell erledigt.
Die Einstellungen hierzu findet man in der Benutzeroberfläche der FritzBox unter Internet -> Freigaben -> DynDNS
Dort gibt man seinen gerade erstellten Domainname sowie seinen Benutzernamen und das Passwort von No-IP ein.
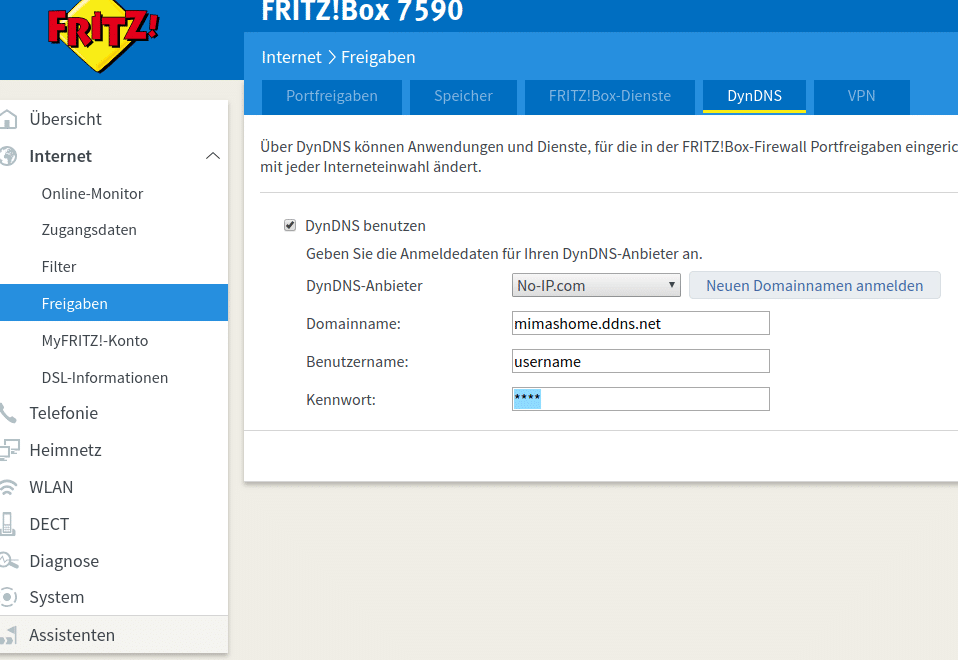
Mit einem Klick auf den Button “Übernehmen” meldet sich die Fritzbox bei No-IP an und informiert ab sofort den Anbieter jedes Mal, wenn sich die IP-Adresse ändert. Auf diese Weise funktioniert der Zugang zum Heimnetz über DynDNS auch dann, wenn sich die IP-Adresse am Internetanschluss ändert, was häufig einmal pro Tag der Fall ist.
Portfreigabe für den Zugriff auf den Homeserver einrichten
Grundsätzlich ist das Heimnetzwerk nun über das Internet erreichbar. Versucht man allerdings über die oben vergebene Adresse auf das Heimnetz zuzugreifen, dann scheitert der Zugang jedoch am Router, in diesem Beispiel an der Fritzbox, die standardmäßig alle Zugriffe auf das Heimnetz blockt. Damit man von unterwegs auf den Homeserver zugreifen kann, muss eine Portfreigabe eingerichtet werden. Auf der Fritzbox findet man die Einstellungen hierzu unter Internet -> Freigaben -> Portfreigaben. Dort wählt man dann den Button “Gerät für Freigabe hinzufügen”
Im Dropdown-Menü sollte bereits der Homeserver mit dem Namen Mimas vorhanden sein. Fall das Gerät fehlt, sollte man den Homeserver einmal neu starten. Nachdem der Rechner gestartet ist muss die Konfigurationsoberfläche im Browser neu geladen werden. Dann sollte das Gerät in der Liste erscheinen.
Im unteren Bereich muss zum Erstellen einer Portfreigabe noch der Button “Neue Freigabe” geklickt werden. Im nächsten Fenster wird als Anwendung “HTTPS-Server” ausgewählt, wodurch alle weiteren Felder automatisch ausgefüllt werden. Falls man einen Router besitzt, der das automatische Ausfüllen nicht anbietet, muss als Portnummer sowohl für interne als auch externe Ports die Nummer 443 und als Protokoll TCP angegeben werden.
Mit einem Klick auf “OK” wird der Homeserver wirklich über das Internet erreichbar gemacht.
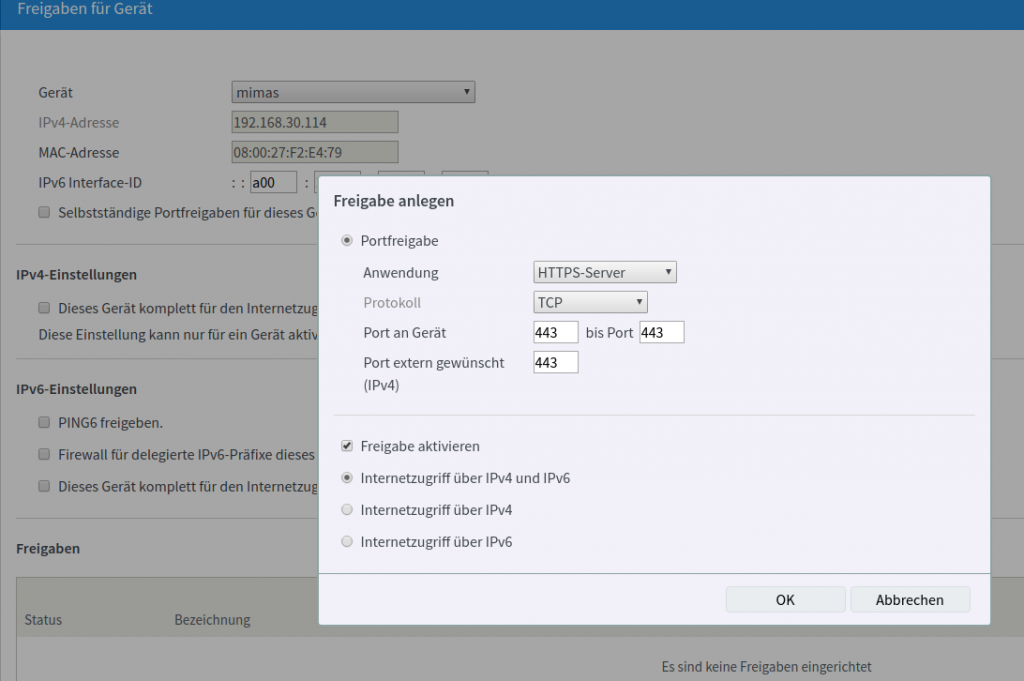
Diesen Schritt muss man für die Portnummern 80 sowie 32400 wiederholen. Port 80 wird für unverschlüsselte http-Verbindungen benötigt. Außerdem wird der Port verwendet, um das Let’s Encrypt Zertifikat für die verschlüsselte https-Verbindung auszustellen. Port 32400 ist der Standardport von Plex für das Streaming von Musik und Videos. Für die Freigabe des Ports 32400 wird im Menü bei Anwendung „Andere Anwendung“ ausgewählt, damit kann man eine beliebige Portnummer freigeben.
Nach dem Speichern der angelegten Freigaben sieht die Übersicht in der Fritzbox folgendermaßen aus:

Es wurde also eine Freigabe, bzw. Portweiterleitung für folgende Ports eingerichtet.
- 80
- 443
- 32400
Homeserver aus dem Internet erreichbar machen, Option 2: Ohne öffentliche IPv4 Adresse
An einem DS-Lite Internetzugang, bzw. jedem Internetzugang ohne öffentliche IPv4-Adresse hat man mit folgenden Schwierigkeiten zu kämpfen.
- Der Internetzugang hat keine öffentliche IPv4 Adresse. Damit ist von außen keine Verbindung zum Heimnetz via IPv4 möglich.
- Gerade im Mobilfunknetz bekommt man häufig nur eine IPv4 Adresse und keine IPv6-Adresse. In der Praxis bedeutet das, dass man mit dem Smartphone nicht auf das Heimnetz zugreifen kann.
- Der Internetzugang verfügt jedoch über eine öffentliche IPv6 Adresse. Ein Zugang ist somit über IPv6 möglich.
- Jedes Gerät im Heimnetz hat seine eigene öffentliche IPv6 Adresse (nicht nur eine einzige für den Router, wie bei IPv4).
- Klassisches DynDNS im Router und Portfreigaben funktionieren nicht, da man über die DynDNS-Adresse nur auf den Router zugreifen könnte, da dessen Adresse im DynDNS-System hinterlegt ist. Diese Situation könnte man u. a. dadurch lösen, dass man auf dem Homeserver/NAS einen DynDNS-Client laufen lässt und nicht die Funktion im Router nutzt.
Hierfür kann man eine Software wie ddclient auf dem Homeserver verwenden, um bei der DynDNS-Adresse die IPv6 Adresse zu aktualisieren. Wer dies umsetzen möchte, findet hierzu eine hilfreiche Beispielkonfiguration im Wiki von Ubuntuusers unter https://wiki.ubuntuusers.de/DDNS-Clients/
Relativ elegant lassen sich all die genannten Probleme lösen, wenn man über einen Relay-Server auf das Heimnetz zugreift. Das bedeutet, dass man sich von unterwegs nicht direkt mit dem Homeserver im Heimnetz, sondern mit einem Server im Internet verbindet. Dieser Server ist sowohl via IPv4, als auch via IPv6 erreichbar und baut wiederum via IPv6 eine Verbindung zum eigenen Internetanschluss und dem Homeserver auf. Er dient damit als eine Art Zwischenstation und Übersetzer von IPv6 auf IPv4.
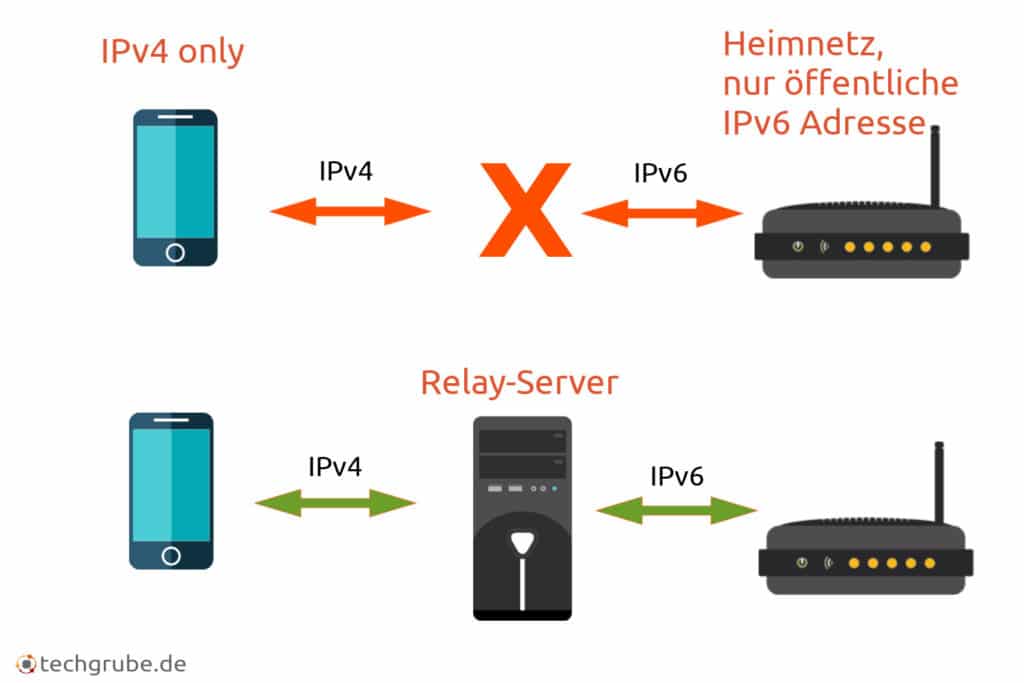
Der Vorteil dieser Lösung ist, dass man nun wieder aus allen Netzen von unterwegs auf das Heimnetz zugreifen kann. Dabei ist es egal, ob die Endgeräte über eine IPv4 oder eine IPv6 Adresse verfügen.
Allerdings hat die Lösung auch Nachteile. So wird der gesamte Datenverkehr zwischen den Geräten außerhalb des Heimnetzes (Smartphone, Laptop etc.) und dem Homeserver im Heimnetz über den Relay-Server umgeleitet. Dies kann sich negativ auf Paketlaufzeit und die Geschwindigkeit auswirken. Wenn der Traffic unverschlüsselt ist (also nicht über https), dann hat der Anbieter des Relay-Servers die Möglichkeit den Internetverkehr mitzulesen. Nicht nur aus diesem Grund sollte man Daten über das Internet nur verschlüsselt übertragen. Da für den Anbieter des Relay-Servers ggf. große Datenmengen entstehen, ist ein solcher Dienst in der Regel kostenpflichtig. Es gibt auch kostenlose Dienste, deren Performance aber entsprechend gering ist.
Die Einrichtung eines solchen Dienstes unterscheidet sich sehr stark, je nachdem welchen Anbieter und welchen Router man verwendet. Es ist daher kaum möglich, eine Anleitung zu schreiben, die für jeden funktioniert. Als Beispiel wird in dieser Anleitung die Einrichtung mit einer Fritzbox, dem MyFritz-Dienst als DynDNS-Service und feste-ip.net als Betreiber des Relay-Servers beschrieben. Dieses Setup ist relativ einfach und kostengünstig einzurichten. Außerdem ist die Fritzbox weit verbreitet.
MyFritz!-Konto einrichten
Zuerst wird ein kostenloses MyFritz-Konto eingerichtet und mit der Fritzbox verbunden. Je nach Anbieter ändern sich leider auch die IPv6-Adressen, die man vom Internetanbieter erhält, sodass man nach wie vor einen DynDNS-Anbieter benötigt. Die Verwendung von MyFritz hat den Vorteil, dass der Dienst automatisch eine Subdomain für alle Computer im Heimnetz anlegt, für die Freigaben ins Internet eingerichtet wurden. Damit wird kein eigener DynDNS-Client auf dem Homeserver benötigt, was das Setup noch komplexer machen würde, als es ohnehin ist.
- Als Erstes loggt man sich in der Benutzeroberfläche der Fritzbox ein
- Dort klickt man auf “Internet”.
- Im Menü „Internet“ wählt man „MyFRITZ!-Konto„.
- In das Eingabefeld “Ihre E-Mail-Adresse” muss man eine gültige E-Mail-Adresse eintragen.
- Mit einem Klick auf den Button “Weiter” sendet MyFRITZ! eine E-Mail mit dem Bestätigungslink an die eingegebene Adresse.
- In der E-Mail muss man auf die Schaltfläche „Ihre FRITZ!Box registrieren“ klicken. Damit wird man auf die MyFRITZ!-Internetseite weitergeleitet. Dort klickt man auf den Link „MyFRITZ!-Konto einrichten„.
- Hier vergibt man über die Eingabefeldern „Kennwort“ und „Kennwort bestätigen“ ein eigenes Passwort. Dieses wird benötigt, um sich künftig auf myfritz.net anzumelden.
- Mit einem Klick auf den Button „Vorgang abschließen“, ist die Anmeldung bei MyFritz beendet.
Internetzugriff zum Homeserver über MyFritz! einrichten
Nun wird der Zugriff zum Homeserver konfiguriert. Auch dies geschieht über die Benutzeroberfläche der FritzBox.
- In der Benutzeroberfläche der Fritzbox klickt man auf den Menüpunkt “Internet” und anschließend auf “Freigaben”.
- Hier wählt man den Reiter “Portfreigaben”.
- Dann klickt man den Button “Gerät für Freigaben hinzufügen”.
- Im Dropdown-Menü “Gerät” wählt man den Homeserver aus, in diesem Beispiel hat er den Namen Mimas.
Wichtig ist, dass man an dieser Stelle darauf achtet, dass die IPv6 Interface-ID die in der Fritzbox angezeigt wird, und die tatsächliche Interface-ID des Homeservers übereinstimmen. Andernfalls funktioniert der Zugang nicht. Um dies zu prüfen, loggt man sich auf dem Homeserver ein und gibt folgenden Befehl in das Terminal ein.
ip -6 addrDamit werden alle IPv6 Adressen aufgelistet, die dem Homeserver zugeordnet sind. Aus dieser Liste sucht man sich die IPv6-Adresse aus, die NICHT mit fd00 oder fe80 beginnt. Die letzten vier Blöcke der Adresse müssen mit der Interface-ID in der Fritzbox übereinstimmen. Ist dies nicht der Fall, muss man den Eintrag in der Fritzbox manuell anpassen.
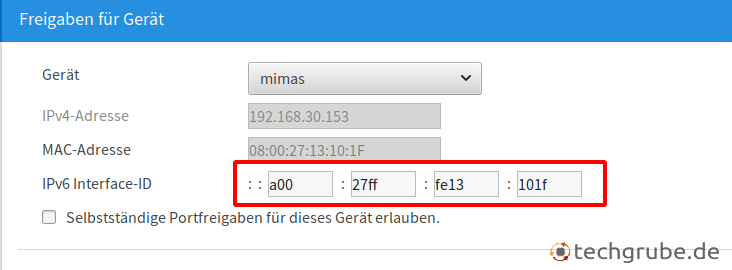
- Zum Erstellen der Freigabe klickt man jetzt auf den Button “Neue Freigabe”.
- Dort wählt man die Option “MyFRITZ!-Freigabe”.
- Im Menü “Anwendung” wählt man HTTP-Server aus.
- Die anderen Felder müssen nicht ausgefüllt werden. Mit einem Klick auf “OK” wird die Freigabe eingerichtet.
- Diesen Vorgang wiederholt man nun und wählt im Menü “Anwendung” HTTPS-Server aus.
- Anschließend erstellt man noch eine Freigabe für den Port 32400.
- Mit einem Klick auf “OK” werden die Freigaben erstellt.
Achtung: Port 32400 fehlt im Screenshot. Muss aber ebenfalls angelegt werden, wenn man Plex über das Internet verwenden will. Wenn man nur Nextcloud verwendet, reichen die Ports 80 und 443.
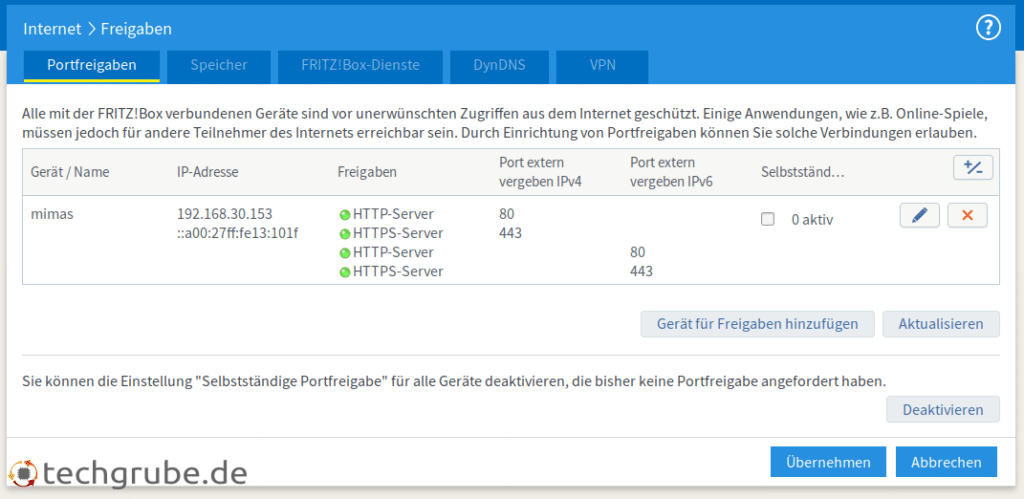
Jetzt wird noch die individuelle MyFRITZ-Adresse benötigt, die mit der Freigabe automatisch für den Homeserver erstellt wurde. Diese kann man sich anzeigen lassen, wenn man die Option zum Bearbeiten der Freigabe aufruft.
- Hierzu klickt man auf das Stift-Icon auf der rechten Seite
- Im folgenden Fenster klickt man wieder auf das Stift-Icon neben einer beliebigen Freigabe.
- Im Feld “MyFRITZ!-Adresse” sieht man nun die individuelle MyFritz-Adresse für den Homeserver, gefolgt von der Portnummer nach dem Doppelpunkt.
Der Teil nach dem http:// und vor dem :80 wird im nächsten Schritt zum Einrichten des Relay-Servers benötigt.
Beispielsweise: mimas.lasdgoetnvklvwph.myfritz.net
Portmapper von Feste-IP.Net als Relayserver einrichten
Um das Problem mit der fehlenden öffentlichen IPv4-Adresse zu lösen, muss nun noch ein Relayserver eingerichtet werden. Beim Anbieter Feste-IP.Net sind diese unter den Produktnamen Portmapper erhältlich. Da der Betrieb der Server Geld kostet, ist das Angebot zwar nicht kostenlos, je nach Produktvariante aber sehr kostengünstig.
Man muss zwei Produkte unterscheiden, den universellen Portmaper von Feste-IP.Net und den dedizierten Portmapper.
Der universelle Portmapper teilt sich eine IPv4 Adresse mit anderen Nutzern auf demselben Server. Diese Version ist für knapp 4 € pro JAHR zu bekommen. Allerdings bekommt man hier keine Standardports, da diese pro IP-Adresse nur einmal verfügbar und dementsprechend knapp sind. Dies bedeutet, dass man beim Aufrufen seiner Internetadresse immer die Portnummer angeben muss. So kann man beispielsweise seine Nextcloud auf dem Homeserver nicht mit einer Adresse wie https://mymxtcloud.feste-ip.net aufrufen. Stattdessen muss man beispielsweise https://mymxtcloud.feste-ip.net:56083 verwenden.
Beim dedizierten Portmapper bekommt man eine eigene IPv4 Adresse. Damit kann man Standardports verwenden und sein NAS ohne angehängte Portfreigabe aufrufen. Hierfür werden zusätzlich 3,50 € pro Monat fällig.
In diesem Beispiel wird der universelle Portmapper verwendet. Bei der Anmeldung bei Feste-IP.Net erhält man 50 Credits Startguthaben, um das Angebot zu testen. Dies reicht, um den universelle Portmapper 50 Tage kostenlos zu testen.
- Nach der Anmeldung bei Feste-IP.Net klickt man auf der Webseite auf den Button “Mein Account”
- Hier wählt man in der Seitenleiste die Option “Universelle Portmapper”.
- Als Mapping-Server wählt man einen beliebigen Server in seiner Nähe. Dies verringert die Paketlaufzeiten.
- Der Alias ist die DynDNS-Adresse, über die man später den Homeserver aus dem Internet erreichen möchte.
- Bei “DNS oder IPv6 Ziel” gibt man die MyFRITZ-Adresse des Homeservers ohne http:// und ohne Portnummer ein. Beispielsweise: mimas.lasdgoetnvklvwph.myfritz.net
- Bei Ports gibt man die Ports an, über die man seinen Homeserver zugreifen möchte. Also “80” und “443” ein
- Im Menü “1:1 Portmapper” wählt man “1x 1:1 Portmapper erstellen”
- Über den Button “System eintragen und Portmapings erstellen” wird der Portmapper angelegt.
Achtung: Port 32400 fehlt im Screenshot. Muss aber ebenfalls angelegt werden, wenn man Plex über das Internet verwenden will. Wenn man nur Nextcloud verwendet, reichen die Ports 80 und 443.
In der Übersicht werden jetzt die Portnummern angezeigt, die man vom universellen Portmapper zugeteilt bekommen hat. In diesem Beispiel würde man den Homeserver über eine unverschlüsselte HTTP-Verbindung nun über http://mynxtcloud.feste-ip.net:10623 erreichen. Für eine verschlüsselte HTTPS-Verbindung müsste man https://mynxtcloud.feste-ip.net:10725 verwenden. Verwendet man den dedizierten Portmapper, ist keine Angabe von Portnummern nach der Domain nötig.
Die Verbindung zum Homeserver im Heimnetz funktioniert über diese Adressen aus dem Internet sowohl via IPv4 als auch via IPv6.
Übersicht: Ubuntu 20.04 Homeserver/NAS, Teil 1
Installation des Betriebssystems: Ubuntu 20.04 Homeserver/NAS, Teil 2
Grundkonfiguration: Ubuntu 20.04 Homeserver/NAS, Teil 3
Ordnerfreigaben: Ubuntu 20.04 Homeserver/NAS, Teil 4
Nextcloud: Ubuntu 20.04 Homeserver/NAS, Teil 5
Plex Mediaserver: Ubuntu 20.04 Homeserver/NAS, Teil 6
Backup: Ubuntu 20.04 Homeserver/NAS, Teil 7


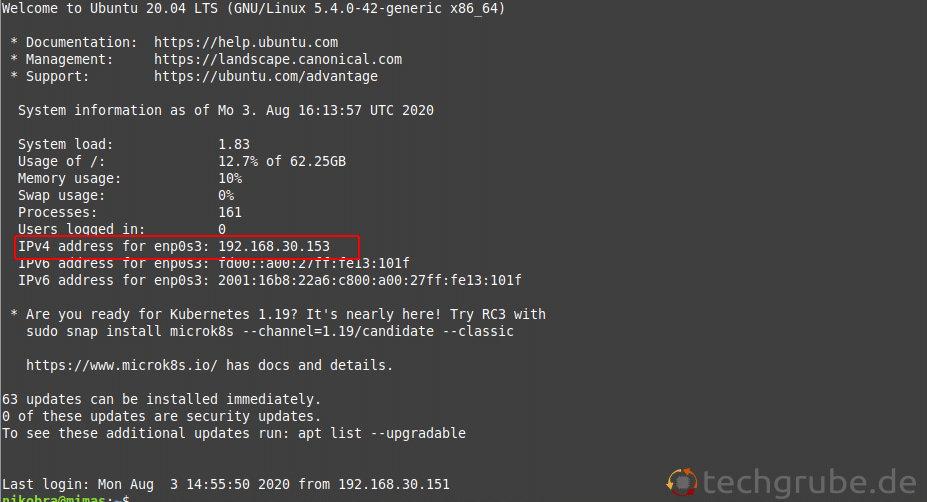
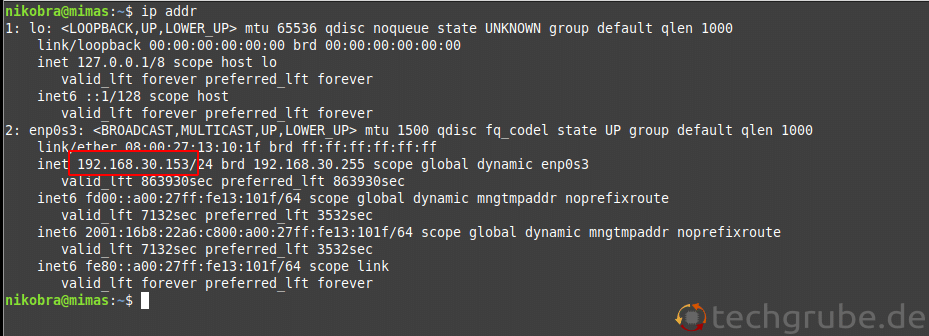
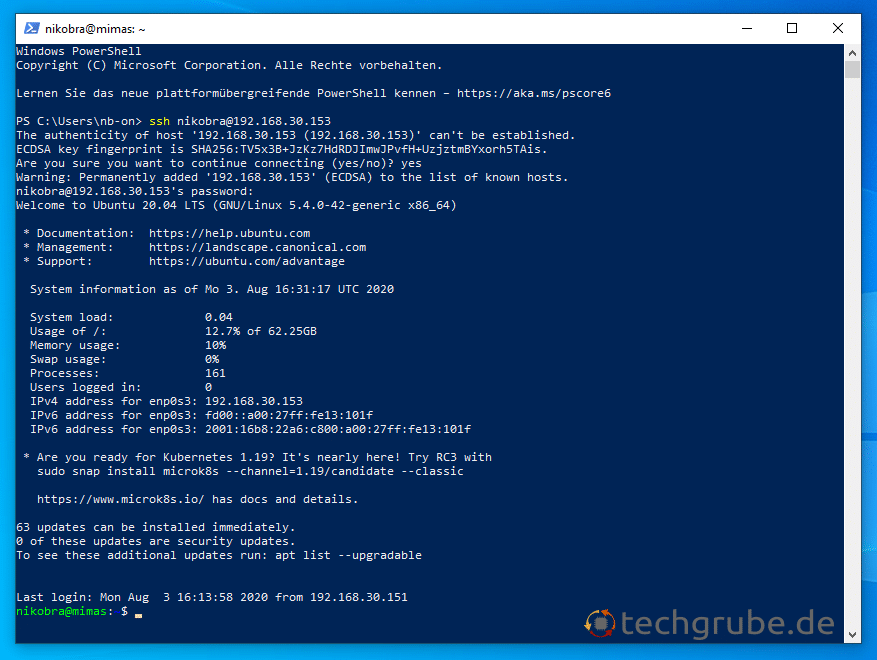
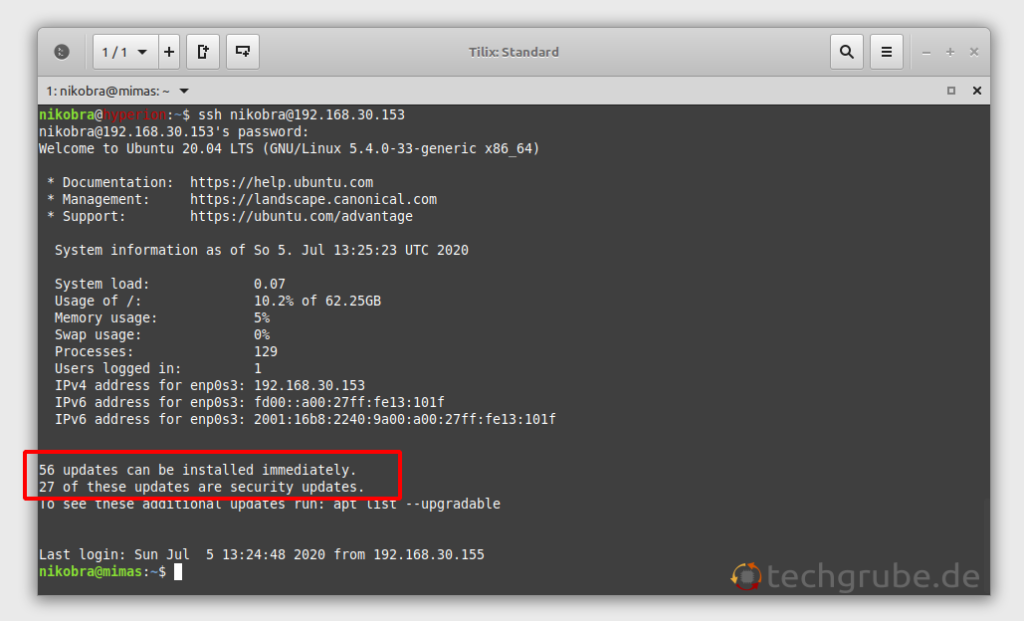
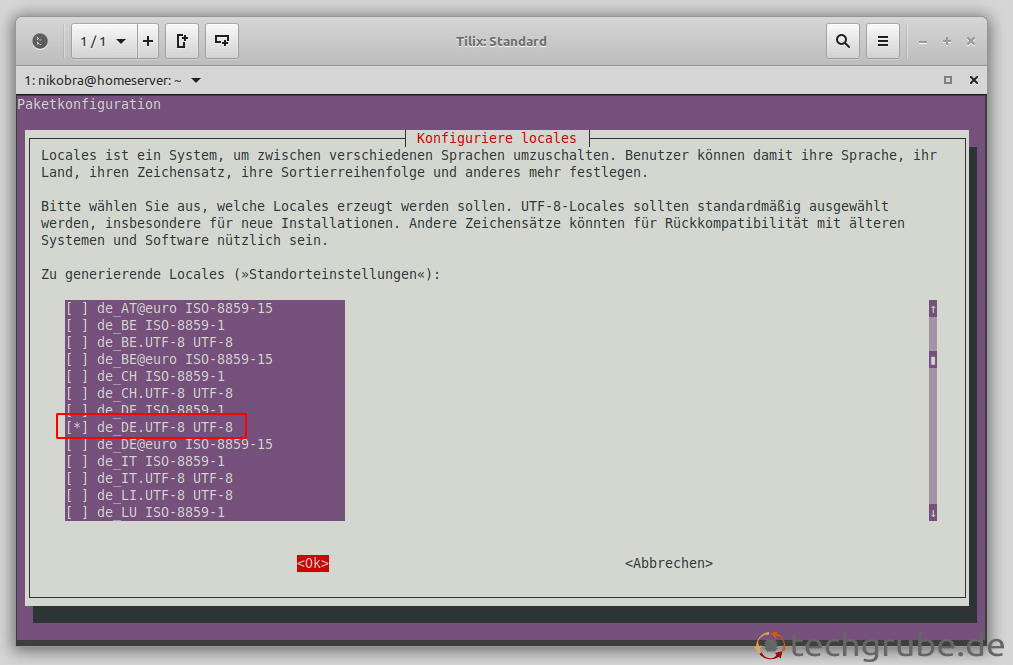
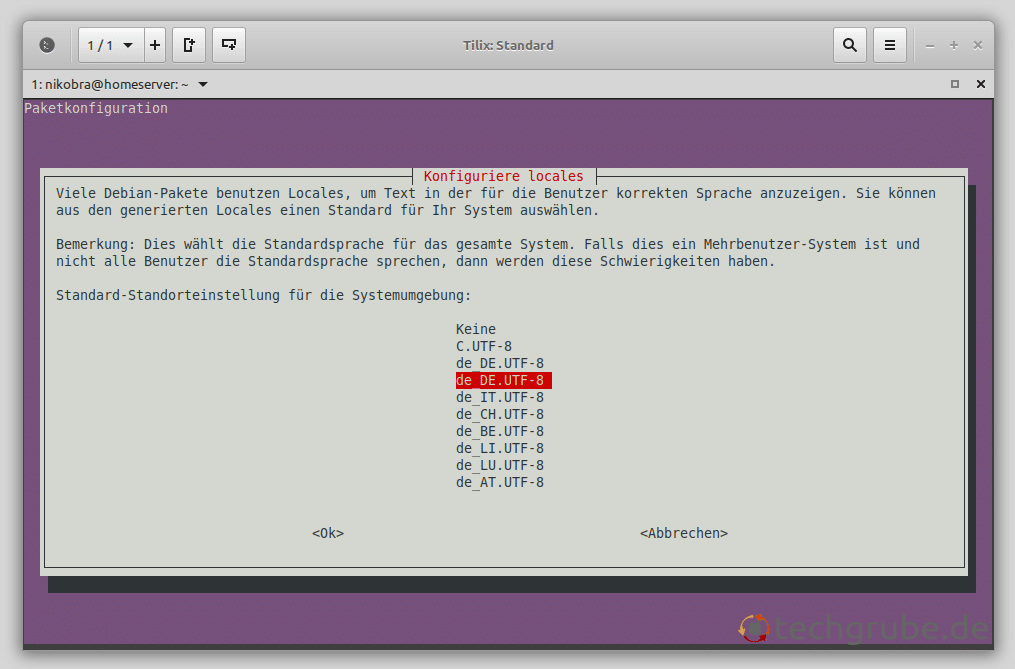
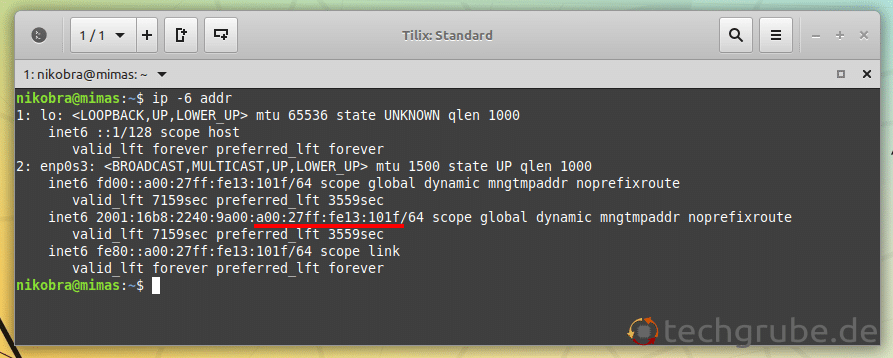
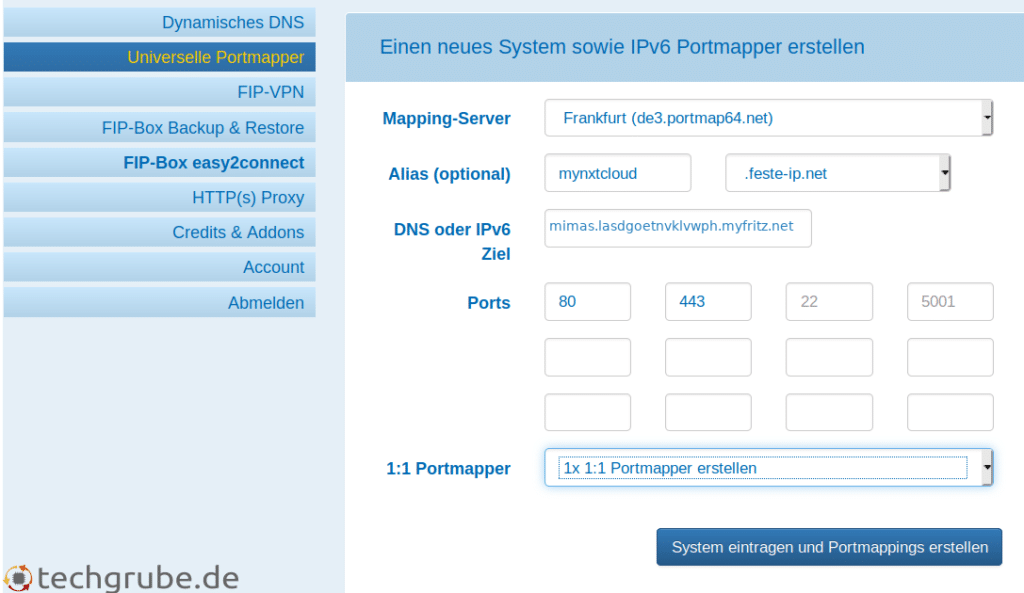
7 Comments
Klasse Anleitung, genau das, was ich gesucht habe!
Kurze Frage: Kann man auch beides parallel einrichten? Also den Zugang über IPv6 und das andere nur als Backuplösung, falls man mal nur über IPv4 Zugriff hat? Oder kann das der DynDNS dann nicht auflösen, bzw. blockieren sich dann die Ports?
Hallo Niko, vielen Dank für deine hilfreichen Tutorials, ich hatte deinen 14.04-Beitrag schon „genossen“. Kurze Zwischenfrage: NoIP schreibt: „Free Hostnames expire every 30 days. Enhanced Hostnames never expire.“. Nach einiger Recherche habe ich herausgefunden, dass man den hostname durch Ein- und wieder Ausloggen verlängern kann (grob gesagt). Wie hast du das gelöst (automatisiert?) oder hast du ein kostenpflichtiges Produkt? Danke und Gruß
Stefan
Hallo Stefan,
bevor der kostenlose Hostname abläuft bekommst du eine E-Mail mit einem Link. Wenn du den anklickst, wird der Hostname wieder 30 Tage verlängert.
Ich nutze den DDNS-Service von feste-ip.net. Kostet, glaube ich, 5 Euro im Jahr.
Ich habe für das Tutorial NoIP gewählt weil es kostenlos und direkt in die Fritzbox integriert ist.
Danke Niko, ich habe das inzwischen so gelöst, dass ich eine Domain bei Strato gekauft habe, kostet derzeit 89 Cent fürs erste Jahr und danach auch nur n Appel und n Ei. Hatte bei Strato schon seit Jahren das HiDrive, wo ich meine Backups mittels Borg speichere.
Ein kleiner Tipp am Rande: http://www.ddnss.de kostenlos und keine nervige Aufforderungen zum ständigen aktivieren. Läuft bei mir seit gut anderthalb Jahren.
Hi Niko,
ich habe jetzt einen flotten Homeserver. Danke für Deine tolle Beschreibung. Jetzt sind die 2 Festplatten unter mnt/storage und mnt/medien schon voll.
Hast Du Zeit für einen Tipp für einen Umzug auf größere Platten? Das OS liegt auf einer SSD und kann bleiben.
Beste Grüße
Michael
Hi Michael,
wenn du noch freie SATA-Anschlüsse hast, würde ich eine neue Festplatte zusätzlich z.B. unter /mnt/storage2 einbinden und die Daten kopieren. Dann die alte Platte entfernen und den Mountpunkt auf /mnt/storage ändern. Alternativ kannst du auch die alten Festplatten über einen USB-zu-SATA Adapter anschließen, wenn keine Ports mehr frei sind. Oder du schmeißt die alten Platten raus, bindest die neuen ein und spielst die Daten aus einem Backup ein.
Oder du spiegelst die Festplatten offline mit sowas: https://amzn.to/3gteYgv (kenne dieses Modell nicht, hab nur schnell gesucht). Steckst beide Platten in die Station, klonst die Platten und baust anschließend die neuen Platten ein.
Gruß
Niko